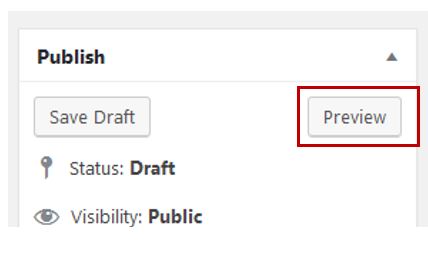Post digunakan untuk mempublikasi tulisan seperti berita, pengumuman, dan artikel menarik lainnya yang dilakukan secara berkala. Setiap posting yang dibuat pengelola website akan sangat mempengaruhi pengindeksan mesin pencari terhadap halaman yang dikelola. Sehingga semakin sering melakukan tulisan (posting) maka halaman website akan memiliki rate lebih tinggi daripada website biasanya.
Pada artikel kali ini kami akan menjelaskan secara lengkap panduan membuat postingan baru di WordPress dan pengenalan fitur yang ada pada area Post. Untuk panduan untuk membuat pages atau halaman tidak saya jelaskan karena hampir sama dengan bagian postingan dan yang membedakan adalah tidak adanya bagian Categories/Tags. Apabila kategori postingan telah ada, untuk membuat posting dapat dilakukan sebagai berikut.
Baca juga : Panduan Website: Menggunakan Tabel di WordPress Dengan Table
- Pilihlah menu Posts kemudian Add New.

- Agar memudahkan dalam pembuatan artikel, lakukanlah pemilihan format postingan menggunakan mode classic. Caranya bisa hover kemudian klik tombol +, perhatikan gambar dibawah.

- Pada halaman artikel kosong. Masukan Judul Artikel pada kolom yang bertuliskan “Add title”. Silakan perhatikan gambar dibawah ini untuk memperjelas langkah berikutnya.

- Masukanlah isi artikel pada bagian tempat penulisan seperti gambar.

- Untuk mengedit isi postingan, gunakanlah toolbar yang telah tersedia pada word area (tollbar mode classic). Penggunaannya mirip ketika Anda mengetik di Microsoft Word. Untuk mengatur tulisan seperti : Bold, Italic, Hiperlink, Insert gambar, rata kanan, dll.

- Apabila telah selesai mengisi konten, selanjutnya centanglah kategori tulisan/ postingan Anda.
- Masukkanlah kata kunci (tag) pada kolom Tags untuk memudahkan artikel diidentifikasi oleh mesin pencari.

- Untuk melengkapi gambar berita, masukanlah gambar pada bagian Feature Image yang ditunjukan pada gambar dibawah. Feature image ini akan tampil pula pada sampul postingan dan share ke media sosial. jadi pastikan foto yang dipilih sesuai dan menarik ya.
- Adapun cara memasukan gambar yaitu:
-
- Klik Set Featured Image.

- Jika gambar yang ingin di masukan telah tersedia pada media library maka pilihlah gambar tersebut sampai tercentang.
- Kemudian klik set feature image.
-
- Namun apabila gambar yang ingin di masukan belum tersedia pada media library maka:
- Klik tab Upload Files.
- Pilih Select Files.


- Pilih gambar yang ingin di masukan sesuai tempat menyimpan, maka gambar akan otomatis terupload dan tersedia pada media library.
- Klik kembali tab media library, kemudian pilih gambar yang akan digunakan dan klik set feature image. Untuk lebih jelas, silakan perhatikan gambar dibawah.


- Setelah artikel selesai dibuat, Anda dapat melihat tampilan sementara artikel ketika diposting dengan klik preview.

- Untuk memulai publikasi posting silakan klik tombol Publish.

Jika proses publikasi berhasil, maka akan ditampilkan link postingan. Kliklah untuk membaca postingan.

- Setelah artikel selesai dibuat, Anda dapat melihat tampilan sementara artikel ketika diposting dengan klik preview.
- Untuk publikasi posting silakan klik tombol Publish.
- Selesai. Silakan cek hasilnya di website Anda.