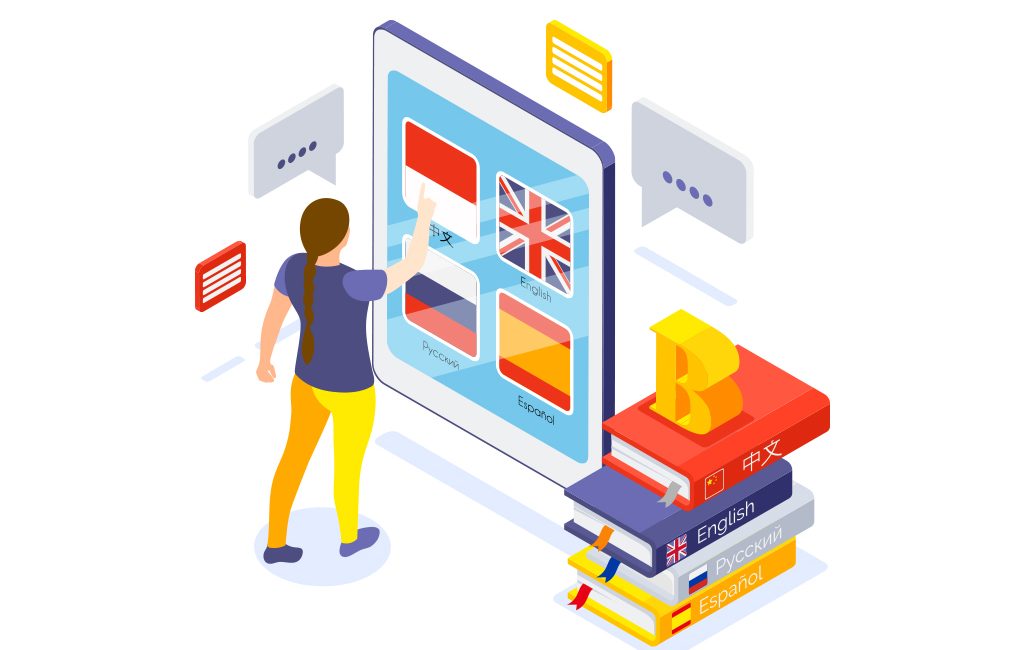Tablepress merupakan salah satu plugin wordpress yang populer untuk membuat tabel dalam website anda. Plugin ini memungkinkan anda mengolah table dengan lebih mudah tanpa perlu membuat baris kode website untuk menempatkannya dalam website, postingan dalam website dan yang lainnya. Interface yang sama seperti menggunakan software office excel atau semacamnya.
Kelebihannya adalah ketika terdapat data yang sudah dibuat dari lokal / software office (bukan di tablepress). Anda dapat meng-import data excel anda dalam tablepress tersebut. Ini menjadi seuatu kemudahan bagi anda dalam memiliki data dengan bentuk tabel yang jumlahnya banyak. Dengan mengubahnya dari format .XLSX menjadi format .CSV agar dapat dengan mudah melakukan proses import kedalam plugin tablepress. Hal tersebut dikarenakan versi import menggunakan format XLSX masih dalam experimantal.
Sebelum kita mulai, berikut beberapa referensi hasil pembuatan tabel :
Tutorial dalam menggunakan tablepress adalah sebagai berikut.
Pertama : Pembuatan Data Langsung pada Plugin
Untuk pertama, tutorial untuk mengolah data tabel sederhana langsung di dalam plugin tablepress dengan cara membuka Dashboard website anda setelah login, kemudian pilih Tablepress (pastikan plugin tersebut sudah diinstall sebelumnya). Setelah itu buka tab Add new table.
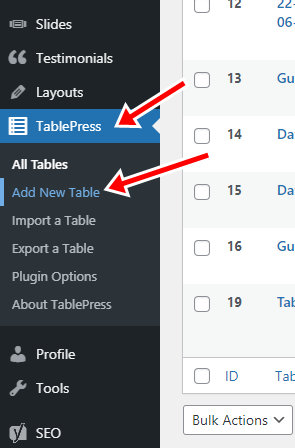
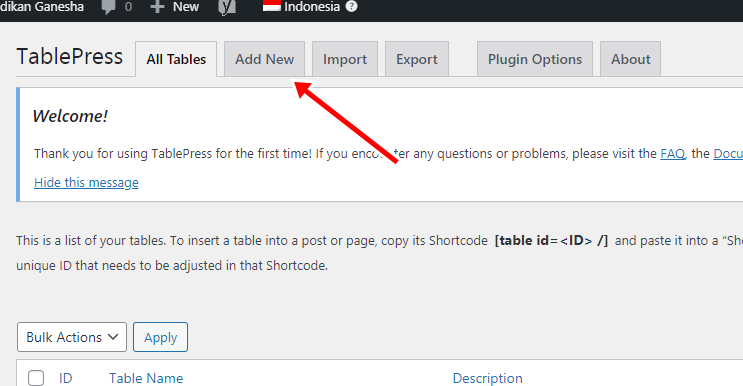
Kemudian Tentukan nama tabel, deskripsi (opsional), serta jumlah baris (row) dan kolom(column). Jika sudah klik add table.
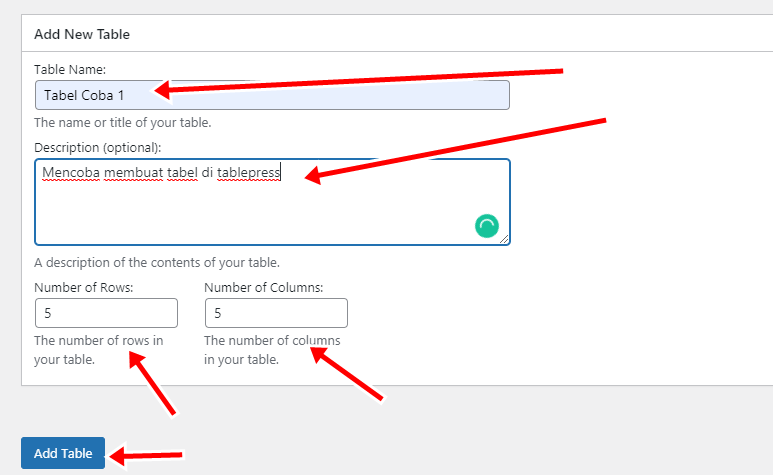
Sebelum pengolahan data, pastikan identitas tabel sudah di set sebelumnya seperti gambar berikut. Terdapat identitas penting seperti table ID serta shortcode berisikan table id dengan fungsi untuk menginput tabel dalam halaman konten isi.
Baca Juga : WordPress WPML Plugin – Menterjemahkan Taksonomi
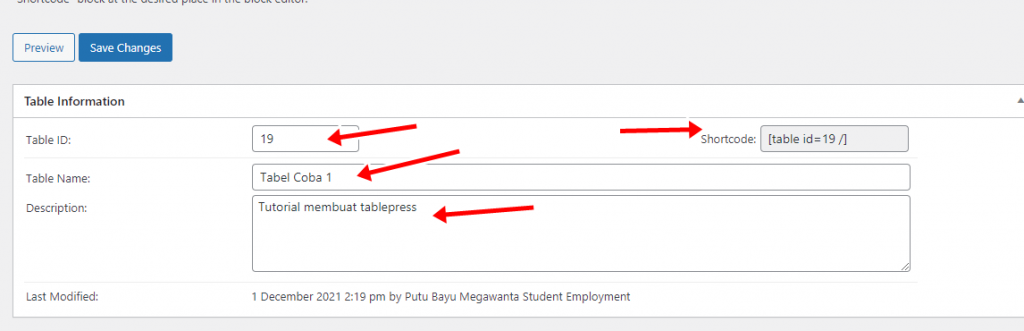
Lakukan pengolahan data pada tabel yang sudah disediakan. Dalam proses ini, sama halnya dengan mebuat data biasa seperti di software office excel, worksheet dll. Terdapat jumlah tabel dan kolom untuk menempatkan data. Dibawahnya terdapat opsi table manipulation untuk mempermudah anda dalam mengolah data tersebut kedalam tabel. Masing-masing masingnya terdapat pilihan insert, duplicate delete dll dalam baris ataupun kolom. Untuk konfigurasi laninnya dibiarkan default saja.
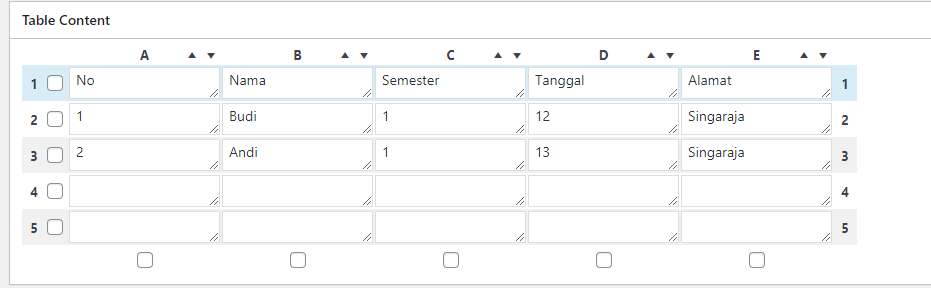
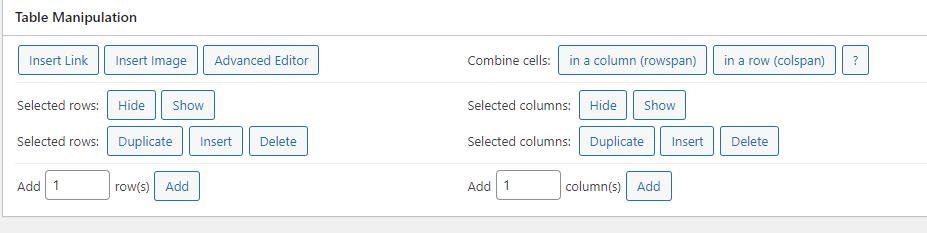
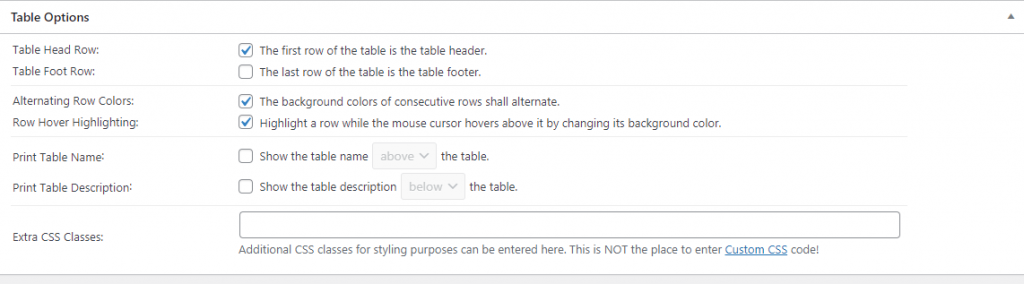
Khusus pagination adalah user berada di posisi melihat tabel dengan jumlah N rows per page. N tersebut merupakan jumlah baris yang dapat dilihat oleh user perhalaman. Jika data terlalu banyak maka bisa menentukan berapa baris yang akan ditampilkan di halaman web anda dan secara otomatis akan membuat pagination dengan fitur Next atau Previous data dalam tabel.
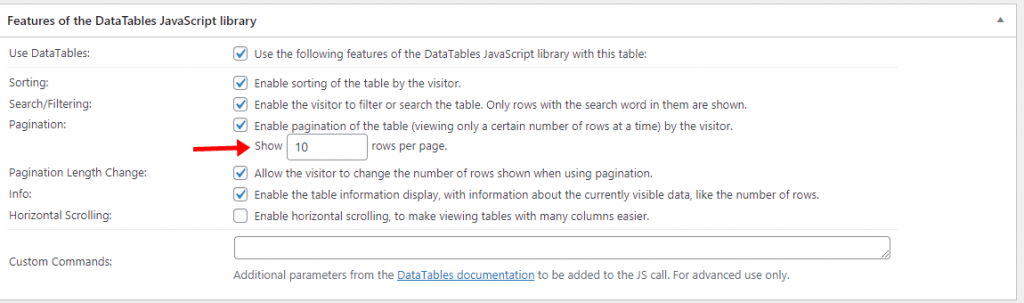
Jika sudah, maka paling bawah halaman editor tersebut terdapat pilihan save change dan preview. Preview tersebut bertujuan untuk melihan tabel yang sudah jadi namun belum melakukan penyimpanan.
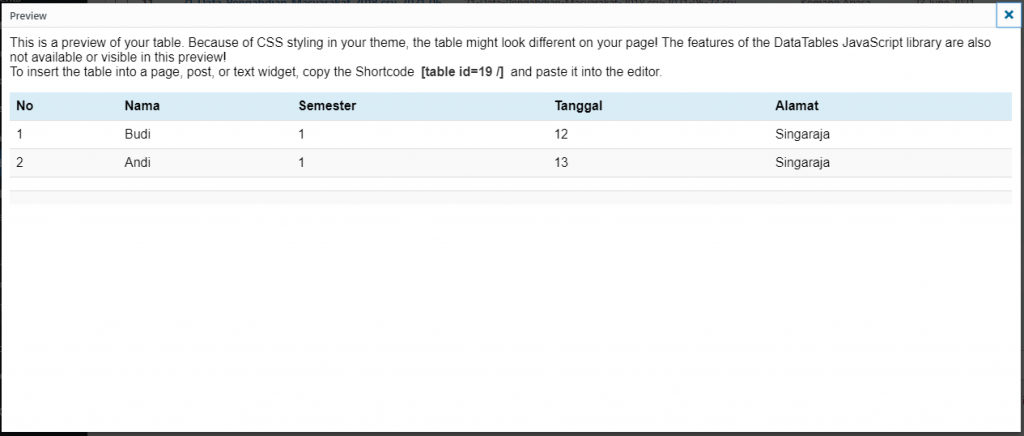
Jika data dirasa sudah benar, bisa klik save changes. Untuk pilihan lainnya, anda juga dapat mengcopy data table sebelum disimpan. Ada juga pilihan export langsung serta hapus tabel secara langsung.
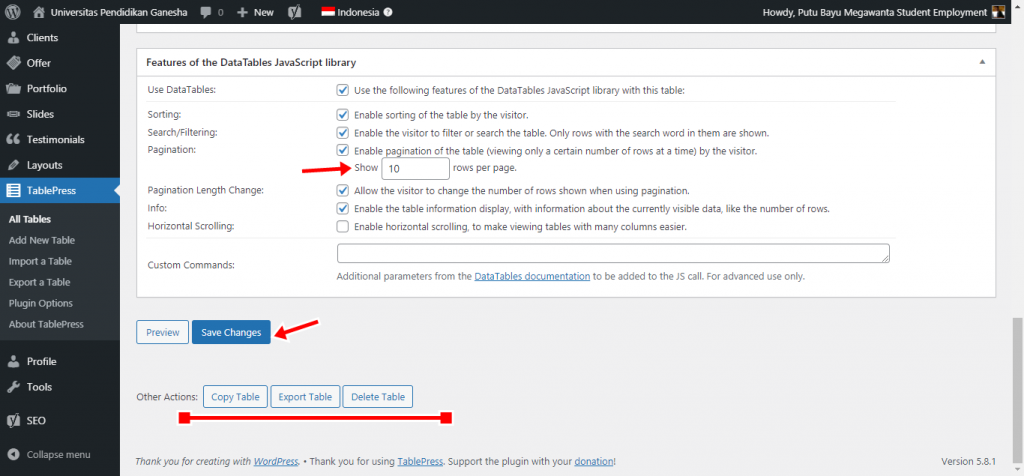
Kedua : Import data dari lokal (software) ke Tablepress
Untuk import data, pastikan format data worksheet yang dibuat menggunakan format .CSV , dengan cara sebagai berikut. Simpan olahan data disimpan dengan format .csv dan beri nama data anda. Kemudian klik save.
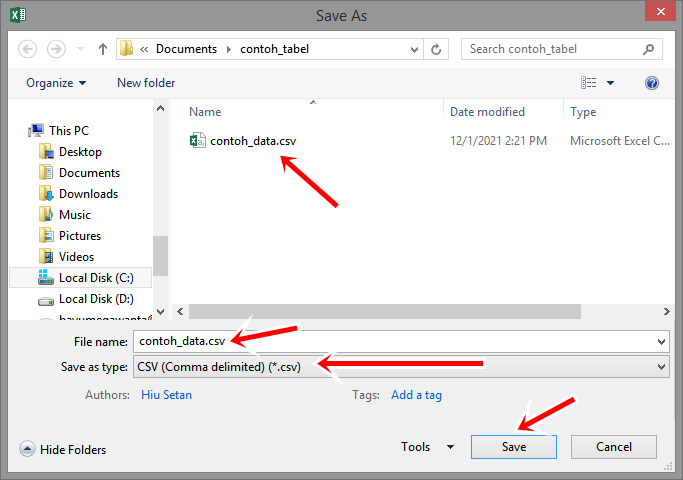
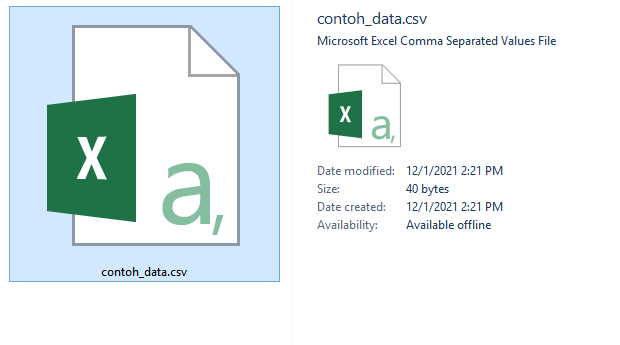
Baca Juga :WordPress WPML Plugin – Menterjemahkan Menu
Kemudian buka plugin TablePress dan pilih tab Import. Kemudian pilih file data anda bentuk excel dengan klik Choose File.
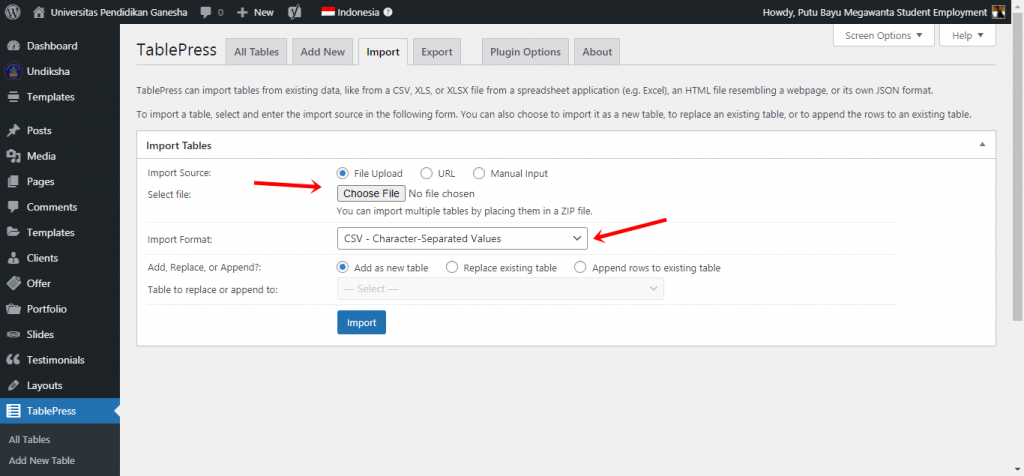
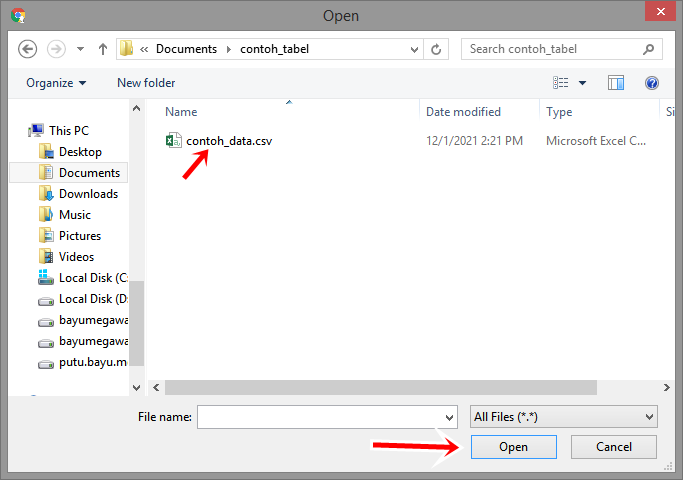
Pastikan pilihan sudah diset di file upload, import format CSV. Lalu klik import.
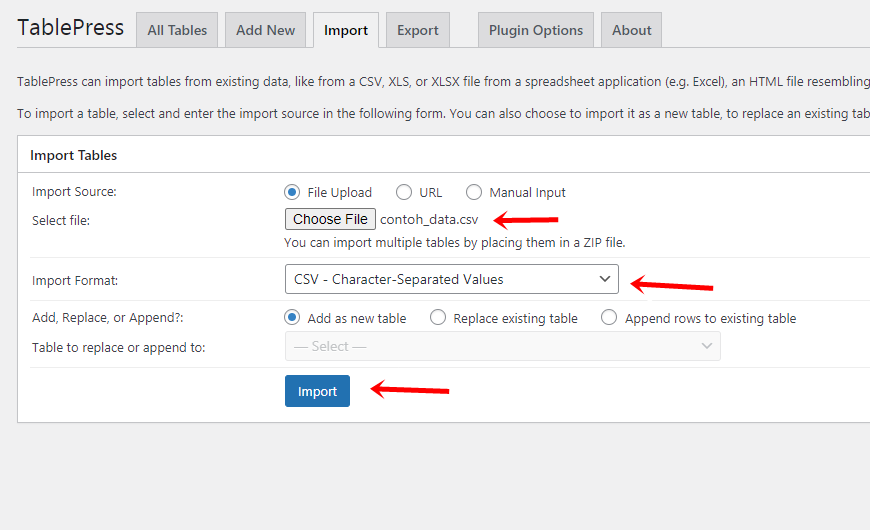
Maka secara otomatis tabel yang diimport akan disesuaikan oleh tablepress dan langsung dibuat. Anda hanya tinggal menentukan ID table (fungsinya untuk embed kedalam post atau page.), pagination, memastikan data tabel yang dibuat sebelumnya di worksheet dll sesuai dengan langkah pembuatan tabel di tablepress. Jika sudah bisa klik save changes.
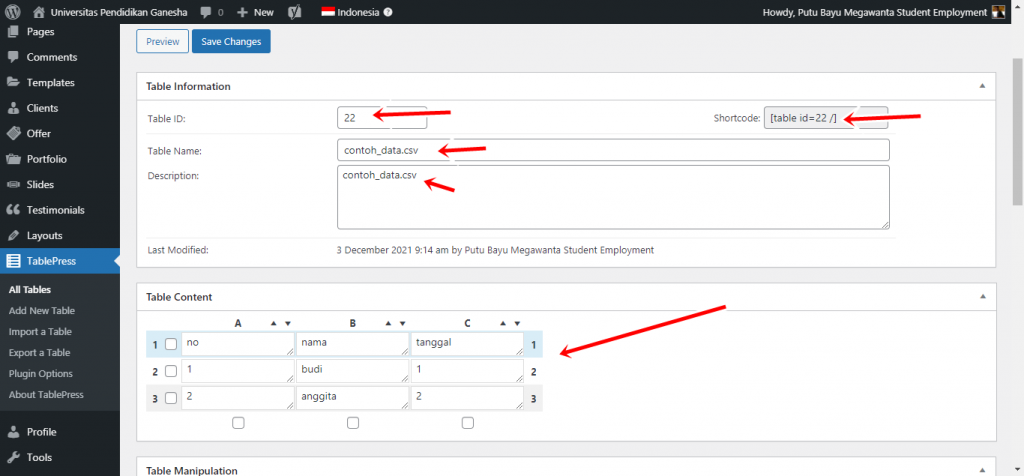
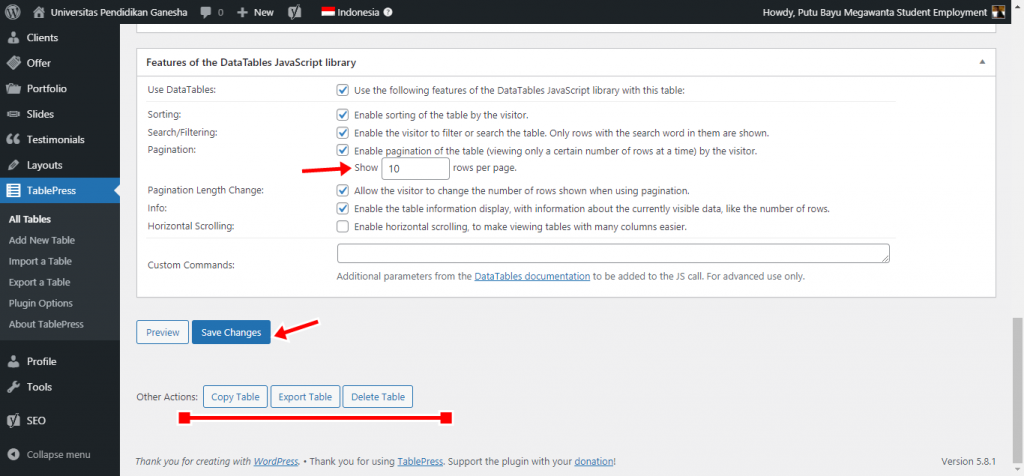
Panduan Menampilkan Hasil pada Halaman
Untuk meng-embed kedalam konten dapat menggunakan beberapa cara sebagai berikut. Seperti menggunakan shortline code atau langsung menggunakan fitur tabel import pada editor nantinya.
Cara pertama dari shortline code adalah dengan mengcopy shortline code pada tabel lalu di paste kedalam postingan.
Pilih tabel dalam plugin table press di tab all tables. Kemudian klik tabel yang akan dimasukan.
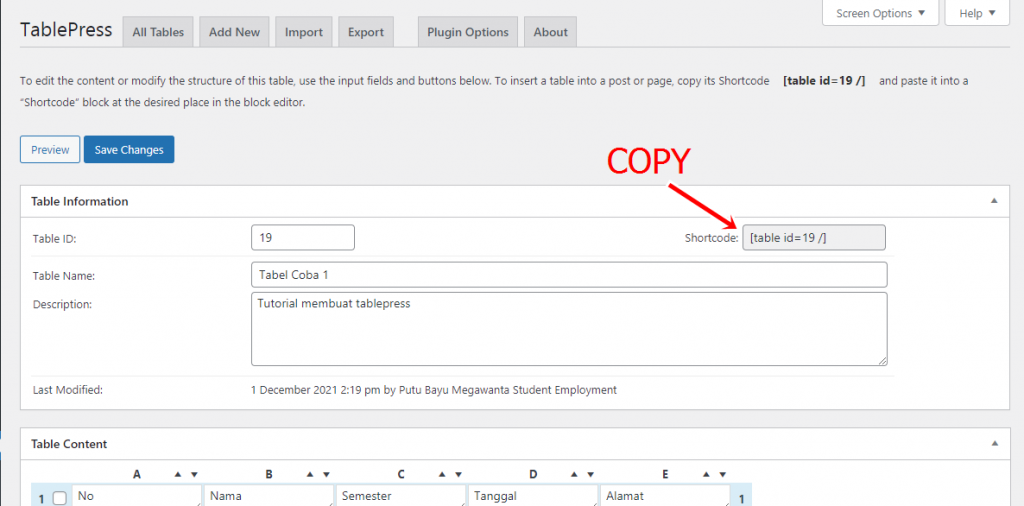
Copy shortcode dalam kolom informasi tabel seperti sebelumnya kemudian buat postingan baru atau pilih postingan yang akan diedit. Klik postingan tersebut sehingga muncul halaman editor seperti berikut.
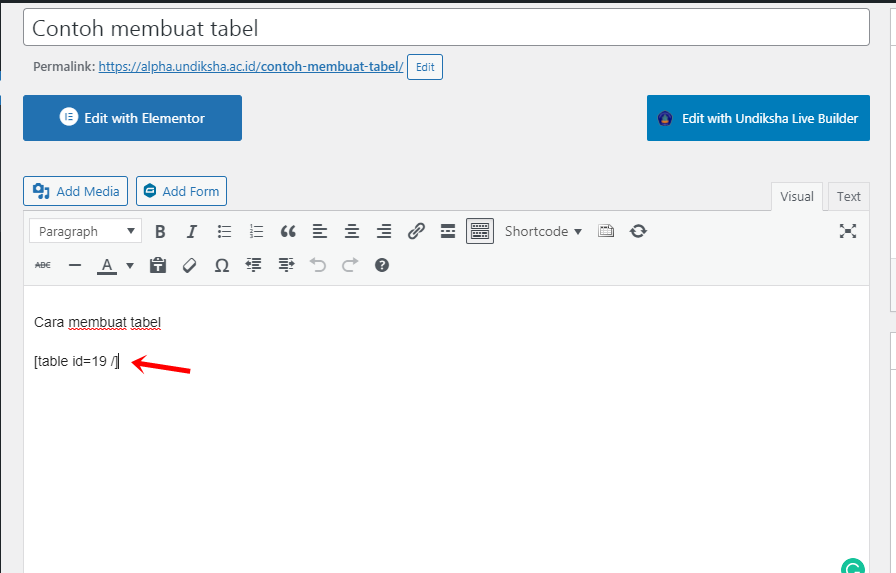
Jika sudah di paste dan konten dalam post juga sudah benar dan valid. Silahkan klik publish. Dan tabel akan tampil pada halaman seperti berikut.
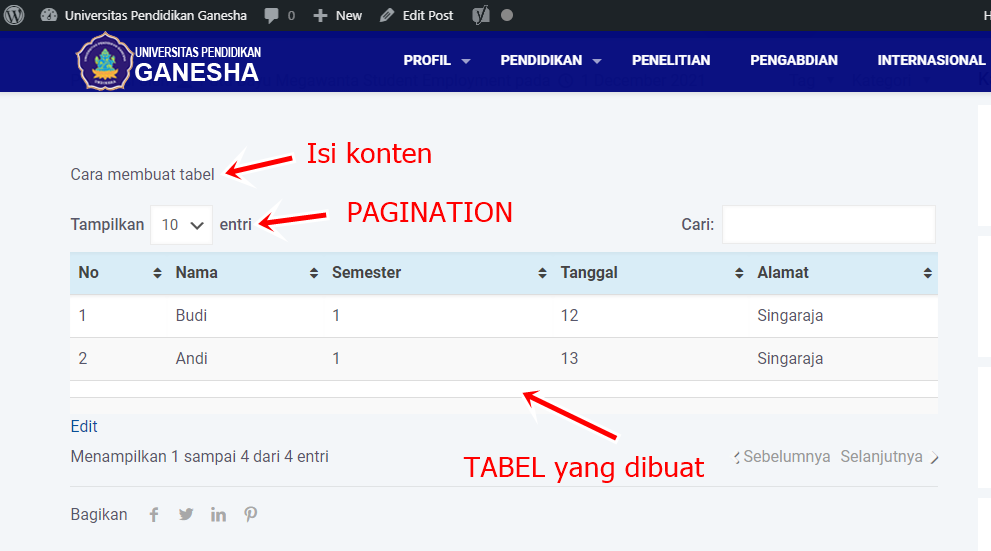
Baca Juga : WordPress WPML Plugin – Menterjemahkan Konten pada Postingan
Cara kedua dengan menggunakan fitur import table.
Pada halaman editor, pilih import table from tablepress seperti berikut.
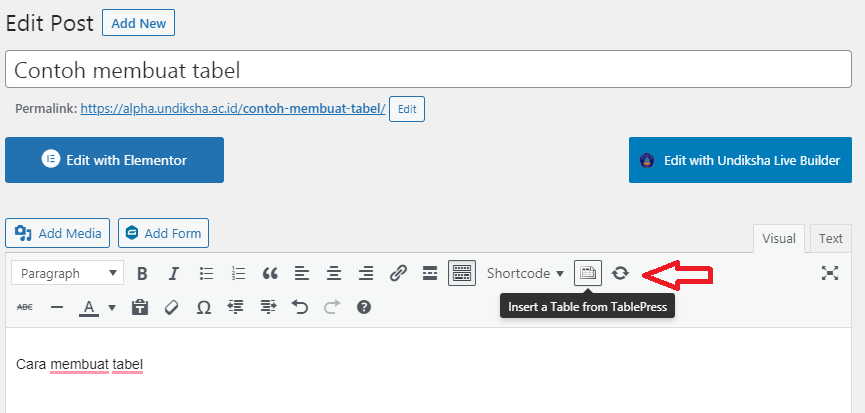
Kemudian pilih tabel yang akan diimport kedalam konten. Lalu klik insert shortcode.
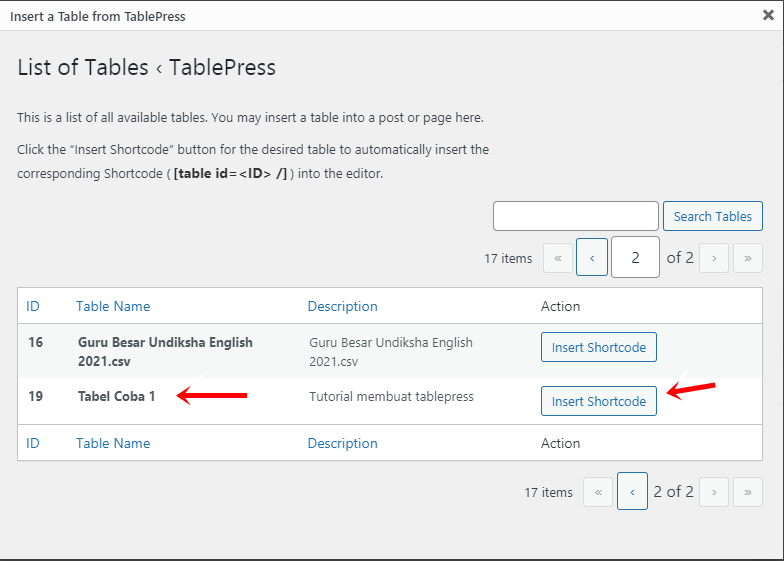
Maka secara otomatis ter input code ID yang sama dengan tabel yang dipilih.
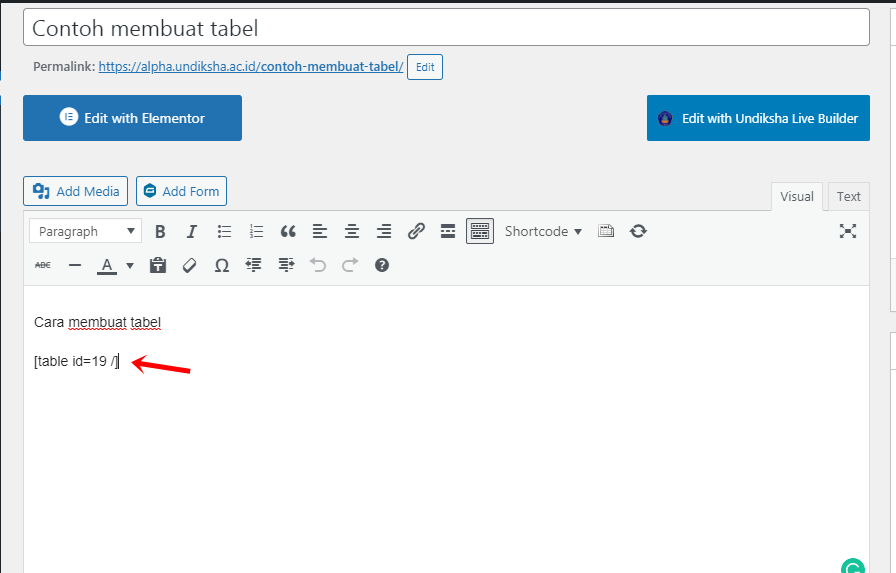
Hal ini berlaku juka dalam membuat halaman website baru / page baru. Dengan cara seperti berikut. Pilih add new page kemudian akan diarahkan ke halaman editor.
Buat konten yang valid dan sesuai kebutuhan dalam halaman web. Kemudian dapat menggunakan cara rekomendasi import langsung dengan klik fitur import tabel for tablepress seperti berikut. Dan secara otomatis terbentuk dalam konten pages. Silahkan anda melakukan revisi atau publish langsung.
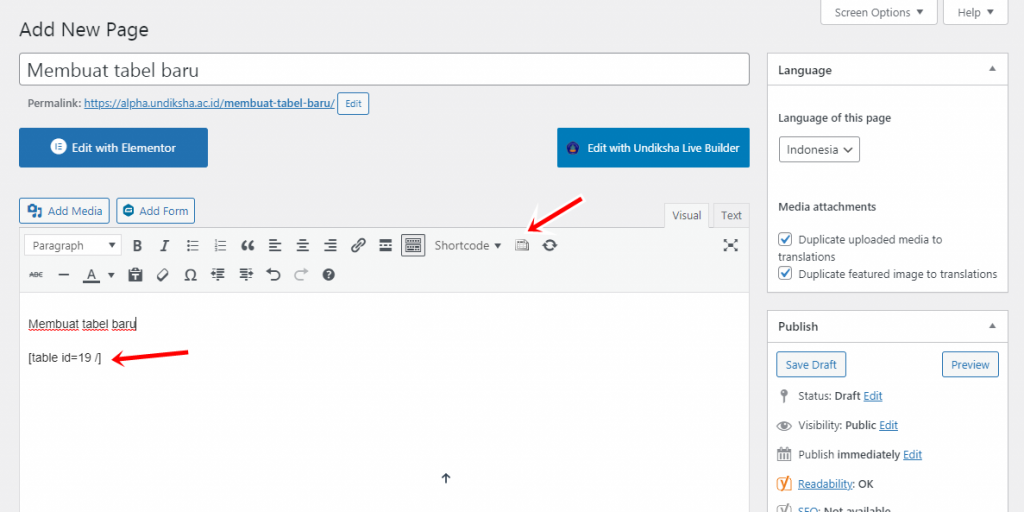
Maka secara otomatis akan terbentuk tabel yang sama seperti sebelumnya.
Panduan Export Data Tabelpress
Untuk Export tabel. Hanya perlu beberapa langkah saja seperti berikut.
Buka plugin tablepress kemudian buka tab export.
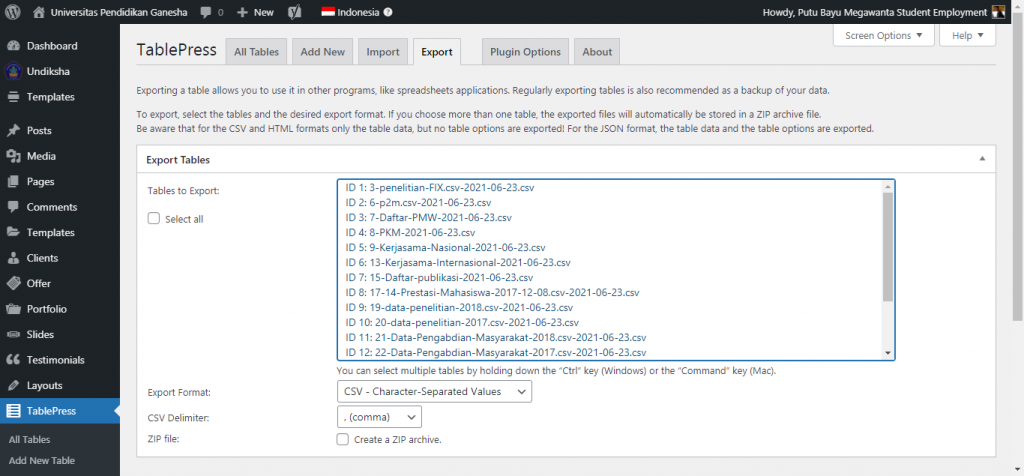
Pilih tabel yang akan diekstraksi / export ke komputer lokal. Jika semua tabel ingin di ekstraksi, caranya adalah klik select all pada samping kolom pilihan tabel tersebut.
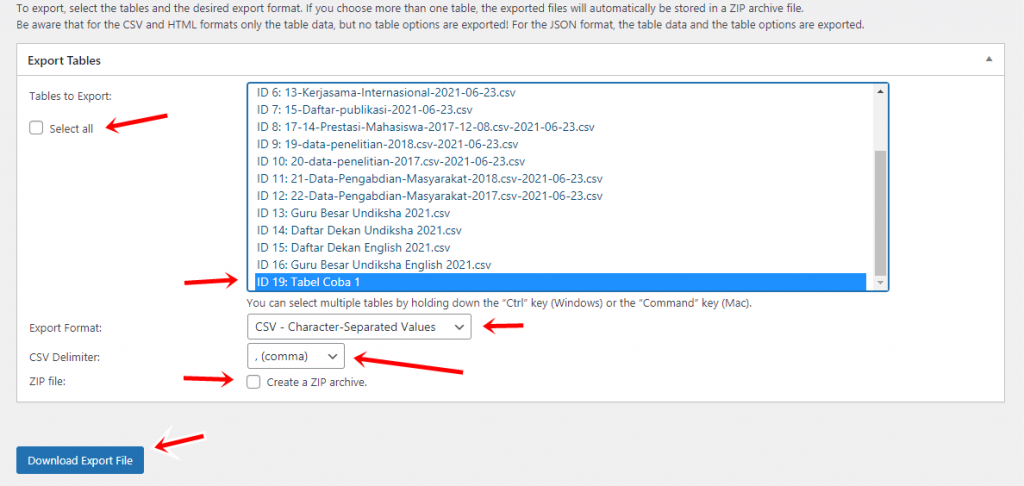
Pilih export format dengan rekomendasi .CSV dengan CSV delimiter menggunakan comma. Anda dapat menggunakan fitur Zip archive jika dirasa tabel yang diexport terlalu banyak dan dapat mengexport beberapa tabel untuk di jadikan satu file.
Klik Download Export File untuk mendownload file tabel dalam format CSV tersebut.