Pascasarjana Undiksha dengan difasilitasi UPT Bahasa melaksanakan tes EPT (English Proficiency Test) sebagai instrumen untuk mengukur kemampuan mahasiswa dalam bidang bahasa Inggris. Tes ini menggunakan format tes seperti tes TOEFL ITP dan tersedia dalam dua format, yaitu paper-based dan online (daring).
Tes EPT menggunakan platform yang telah disediakan Universitas Pendidikan Ganesha melalui elearning Undiksha berbasis Modular Object-Oriented Dynamic Learning Environment (Moodle). Seperti yang telah kita ketahui bersama, E-learning ini telah dikemas sehingga bisa diakses semua dosen dan mahasiswa yang telah terdaftar dalam Sistem Informasi Akademik (SIAK) dan Single Sign On (SSO) Universitas Pendidikan Ganesha.
Sebelum memulai tes, adapun kebutuhan perangkat lunak dan perangkat keras yang digunakan untuk menjalankan e-learning ini yaitu:
- Kebutuhan Perangkat lunak
Berdasarkan hasil pengamatan dilapangan, perangkat lunak yang digunakan untuk menjalankan ini yaitu:
-
- Operating System : Windows XP Service Pack 3
- Adobe Flash Player
- Adobe Reader atau aplikasi pdf reader lainnya
- Internet Browser : Microsoft Edge, Mozila Firefox, dan Google Chrome
- Kebutuhan Perangkat Keras
Berdasarkan hasil pengamatan di lapangan, spesifikasi komputer yang digunakan untuk menjalankan ini yaitu:
-
- Monitor with 1024 x 728-pixel resolution
- Processor minimal Dual Core
- 512 MB RAM
- VGA minimal 128 MB
- Hard disk minimal 1 GB
Setiap peserta yang akan mengikuti tes, WAJIB memiliki akun yang sudah terdaftar pada sistem elearning, apabila belum terdaftar atau lupa password diharapkan segera menghubungi admin elearning (silakan didata dulu di korti masing-masing). Sementara bagi pengguna yang sudah terdaftar dapat mengikuti langkah awal sebagai berikut.
Baca Juga : Tips Lulus Kuliah Tepat Waktu
Panduan Akses Course EPT
- Buka browser yang terinstal pada PC/laptop, kemudian login ke https://elearning.undiksha.ac.id/login menggunakan username dan password SSO Undiksha


- Apabila telah berhasil login, pada halaman awal elearning lakukan Registrasi course Tes EPT Online yang dipilih dengan langkah-langkah:
-
- Pilih Pascasarjana
- Pilih kategori English Proficiency Test (EPT) Online

-
- Pilih Mata Kuliah English Proficiency Test. Atau bisa ketik: English Proficiency Test di kolom Cari Kursus.
- Untuk mulai bergabung ke mata kuliah, masukanlah Enrollment key yang diperoleh dari UPT Bahasa.

-
- Kemudian klik enroll me.
- Apabila berhasil bergabung, maka mahasiswa akan disajikan tampilan awal seperti berikut.

- Proses pendaftaran ke mata kuliah telah selesai.
Tahap Persiapan Tes EPT Online
A. Memilih Kelompok Sesi Pelaksanaan Tes
Sebelum tes dimulai, pelaksanaan tes EPT Online ini memiliki syarat yaitu mahasiswa diwajibkan terlebih dahulu menentukan sesi pelaksanaan tes yang akan diikuti. Apabila belum memilih sesi tes (aktivitas tidak tercentang) maka tes EPT Online akan terkunci dan mahasiswa hanya diijinkan mencoba simulasi soal seperti tampilan berikut.

Untuk mulai memilih sesi tes sangat mudah, ikutilah panduan sebagai berikut.
- Buka aktivitas Pilih Sesi Pelaksanaan Tes EPT Online yang sudah disediakan UPT Bahasa.

Mahasiswa hanya diijinkan memilih/bergabung ke dalam satu jenis sesi dan tidak akan dapat diubah kembali.Untuk mulai bergabung kedalam kelompok sesi tes, kliklah choice yang tersedia. Kemudian klik tombol Save my choice
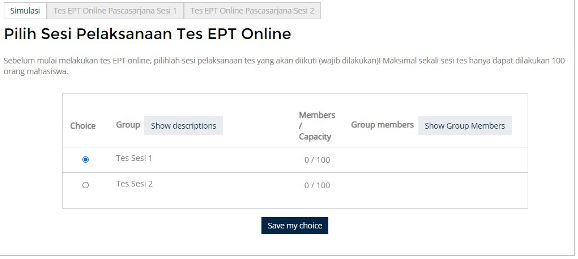
- Jika berhasil, maka mahasiswa akan langsung bergabung kedalam sesi tes.
- Untuk melihat peserta yang mengikuti masing-masing sesi, silakan klik tombol Show Group Member.

- Proses pilih sesi telah selesai.
Secara otomatis aktifitas Pilih Sesi Pelaksanaan Tes EPT Online akan langsung tercentang dan menu Tes EPT Online Pascasarjana (sesuai sesi tes terpilih) akan langsung terbuka.

Namun anda baru akan diijinkan mengikuti tes sesuai jadwal yang telah ditentukan UPT Bahasa. Apabila ingin mencoba model soal dan proses pelaksanaan tes, mahasiswa diijinkan mengikuti simulasi tes yang telah tersedia.
B. Mengerjakan Soal Tes Simulasi
Tes simulasi dibuat semirip mungkin sesuai aslinya. Karena pelaksanaan tes dilaksanakan secara daring maka sebelum memulai tes diharapkan mahasiswa memastikan koneksi yang digunakan dan menyiapkan peralatan pendukung seperti headset.

Proses pengerjaan simulasi dan tes asli sama. Berikut akan diberikan contoh pengoperasian soal simulasi. Adapun langkah-langkah mengerjakan soal adalah sebagai berikut.
- Bukalah soal yang akan dikerjakan, mulai dari section 1seperti berikut.

- Pada halaman tes, akan ditampilkan instruksi pengerjaan soal, alokasi waktu dan jumlah percobaan menjawab soal (hanya sekali). Mohon diperhatikan dengan baik!
- Jika sudah siap, silakan klik Attempt quiz now untuk mulai menjawab.

- Selanjutnya akan muncul pesan penting, mohon dibaca dengan cermat. Apabila sudah siap, silakan klik tombol Start Attempt

Tampilan soal yang dilengkapi daftar pertanyaan dan form jawaban akan ditampilkan. Jawablah setiap soal yang muncul dengan klik opsi jawaban.

- Untuk berpindah soal, mahasiswa dapat menggunakan quiz navigation pada bagian kiri soal.

Gunakanlah tombol next page pada bagian kanan bawah untuk lanjut ke soal berikutnya. Atau gunakanlah tombol previous page untuk kembali ke halaman soal sebelumnya.

- Jawablah semua soal, apabila telah lengkap maka pada halaman soal terakhir akan muncul tombol finish attempt.

- Klik tombol “Finish attempt”, apabila ingin mengakhiri menjawab soal. Setelah itu maka akan muncul tampilan resume soal terjawab seperti di bawah ini.

Anda diijinkan kembali ke halaman menjawab soal. Anda bisa klik tombol return to attempt untuk membatalkan penyelesaian tes. Namun bila ingin mengakhiri menjawab soal dan selesai, silakan klik Submit all and finish.
Baca Juga : Panduan Mengerjakan Kuis
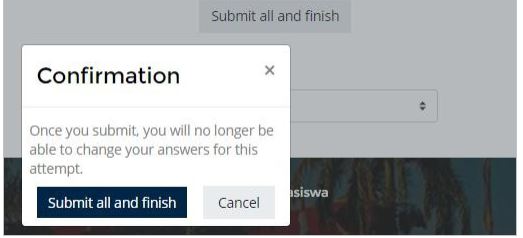
- Pada kotak dialog confirmation yang muncul, klik sekali lagi submit all and finish.
- Proses menjawab soal telah selesai dilakukan, selanjutnya anda akan disajikan skor penilaian tes sesi 1.

Tampilan setelah menyelesaikan tes section 1 pada halaman awal mata kuliah akan tampil sebagai berikut

Selanjutnya soal section 2 akan terbuka secara otomatis (ketika tes section 1 selesai). Untuk mulai menjawab soal section 2, pada halaman resume nilai silakan klik tombol yang ada dibagian kanan bawah
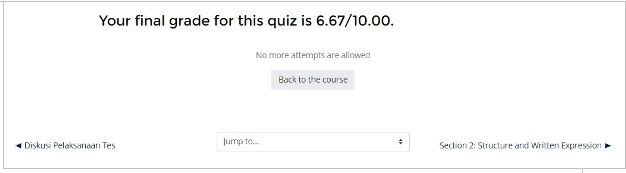
Kemudian mulailah menjawab soal section 2 hingga selesai. Lakukanlah proses yang sama hingga soal section 3 selesai dijawab semuanya. Mohon perhatikan bahwa jika Anda sudah mengerjakan section 2 atau 3, maka tidak akan bisa balik lagi mengerjakan section sebelumnya, jadi jawablah soal dengan teliti dengan jawaban yang menurut Anda benar.

C. Mengisi Form Pendaftaran Biodata Untuk Sertifikat EPT
Untuk memudahkan proses pendataan biodata untuk sertifikat EPT, kami melampirkan aktivitas langsung pada halaman mata kuliah. Masing-masing mahasiswa diwajibkan untuk input sendiri biodata. Silakan mengisi biodata sesegera mungkin setelah Anda masuk ke elearning Undiksha. Untuk langkah-langkahnya, silakan ikuti panduan berikut:
Baca Juga : Mengelola Pendaftaran Mahasiswa yang Mengikuti Kursus (Mata Kuliah) E-learning
- Kliklah aktivitas form pendaftaran pada halaman atas mata kuliah.

- Apabila nama telah tampil pada list data input, maka mahasiswa tidak perlu mengisi. Namun jika belum, silakan klik tombol add entry.

- Inputlah biodata anda pada form yang muncul

- Klik tombol save untuk menyimpan data.
- Hasil input data dapat anda lihat pada tab View list dan View single.

Selesai. Selamat Belajar &Semoga Sukses








