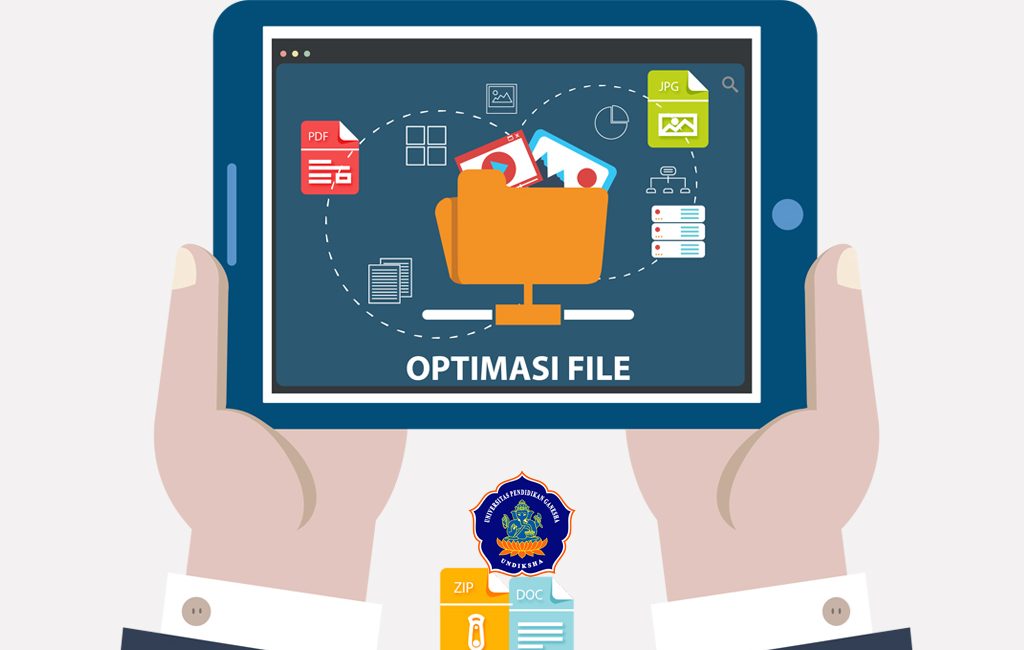Permasalahan gagal upload file pada sistem masih sering dialami pengguna sistem informasi. Sebenarnya terdapat beberapa penyebab kegagalan upload data, salah satunya adalah pembatasan ukuran file diunggah. Pembatasan ukuran file secara default adalah 2MB, namun masih ada beberapa sistem lain yang memiliki ukuran file tertentu karena memperhitungkan permintaan data yang disesuaikan.
Gagal upload file sangat mudah untuk diatasi, pengguna hanya perlu mengupload file dibawah jumlah maksimal file upload. Misalnya batasan 2MB, maka file yang akan diunggah sebaiknya dibawah 2MB. Nah bagaimana jika sudah mentok pada ukuran diatas pembatasan file? Salah satu cara memperkecil file adalah dengan menggunakan aplikasi FILEminimalizer. Software ini memungkinkan untuk melakukan kompres file PDF, Word, Excel, maupun berbagai format gambar hanya dengan satu kali klik. Hasil kompres terbilang cukup baik, karena tidak menghilangkan kualitas gambar, dan masih bisa disesuaikan dengan kebutuhan ukuran file.
Baca Juga: Panduan Website: Menggunakan Tabel di WordPress Dengan Table Press
Cara Kompres File PDF atau gambar dengan sekali klik.
- Download dan installah software Fileminimalizer suite pada website ini.
- Setelah aplikasi terinstal, carilah file yang akan di kompres. Jika file lebih dari satu silakan seleksi semua file yang akan di kompres.
- Kemudian klik kanan pada file yang akan dikompres, pilih FILEminimalizer suite
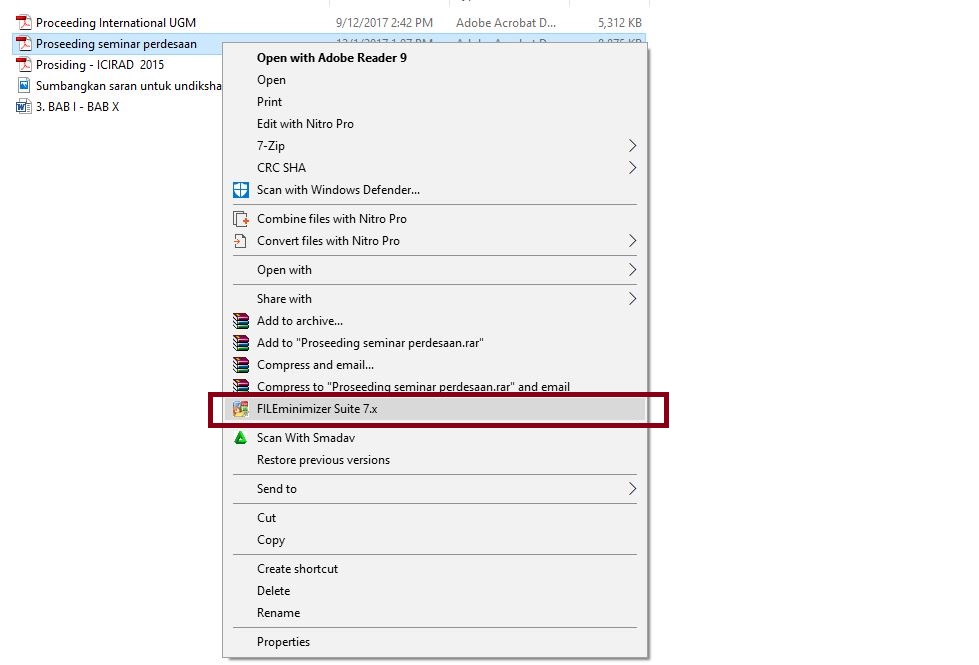
- Jendela aplikasi akan terbuka, maka akan ditampilkan hasil insert file yang akan dikompres.
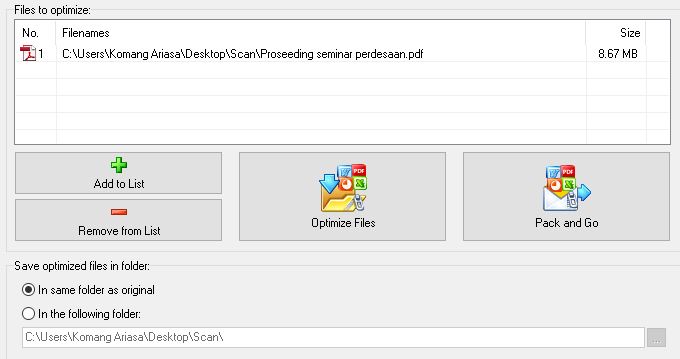
- Pada aplikasi terdapat berbagai pilihan tombol seperti berikut.
- Add to list : untuk menambahkan file lainnya. Jika ingin menambahkan file, klik tombol add to list. Kemudian pilih file yang akan ditambahkan dan klik open.
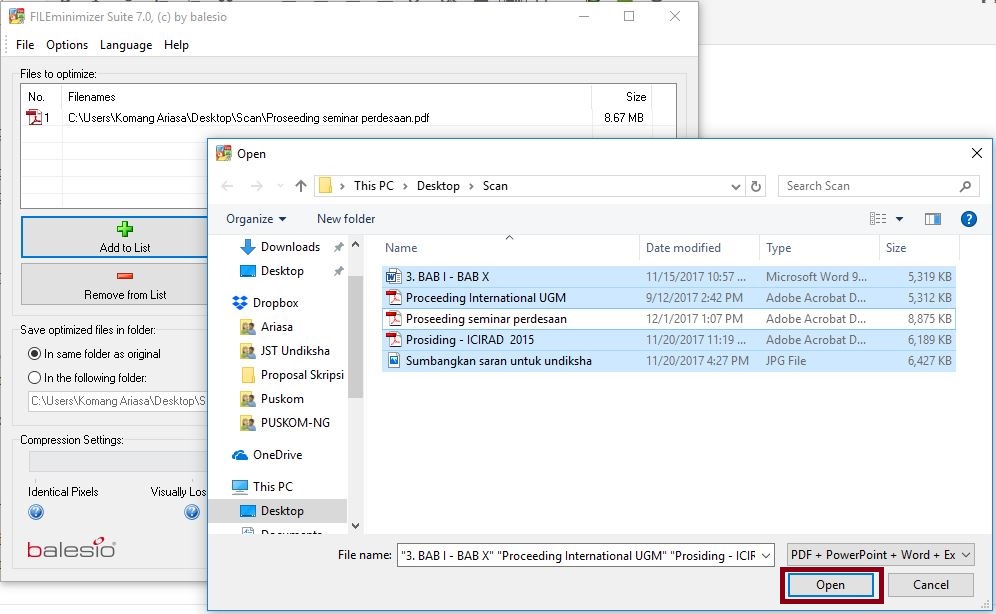
Hasil input file akan terlihat sebagai berikut.
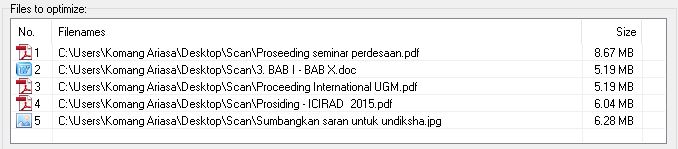
Jika ingin menghapus silakan klik remove from list dari daftar file yang akan dihapus.
- Perhatikan Compression Settings. Secara default akan dipilih Visual Lossless. Namun anda juga dapat memilih sendiri pengaturan hasil file dengan klik custom compression dan sesuaikan nilai hasil kompres.

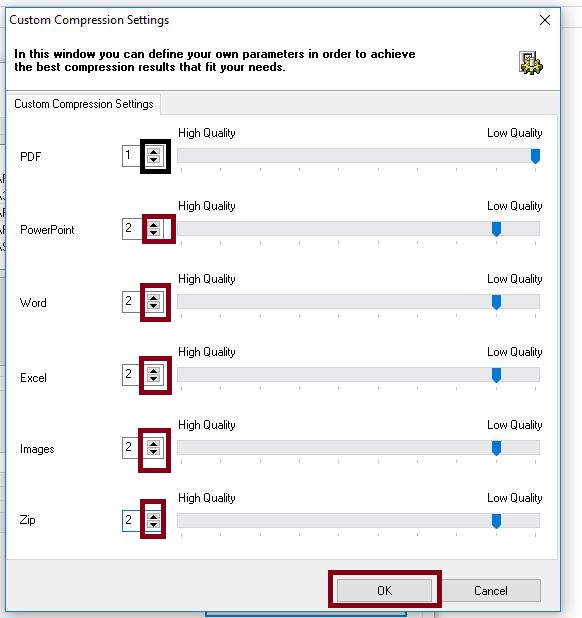
- Aturlah lokasi penyimpanan file pada save optimized file in folder.
- Jika sudah selesai, pilih Optimize Files untuk mulai melakukan kompres file. Proses kompresi file akan berlangsung. Tunggulah hingga selesai.
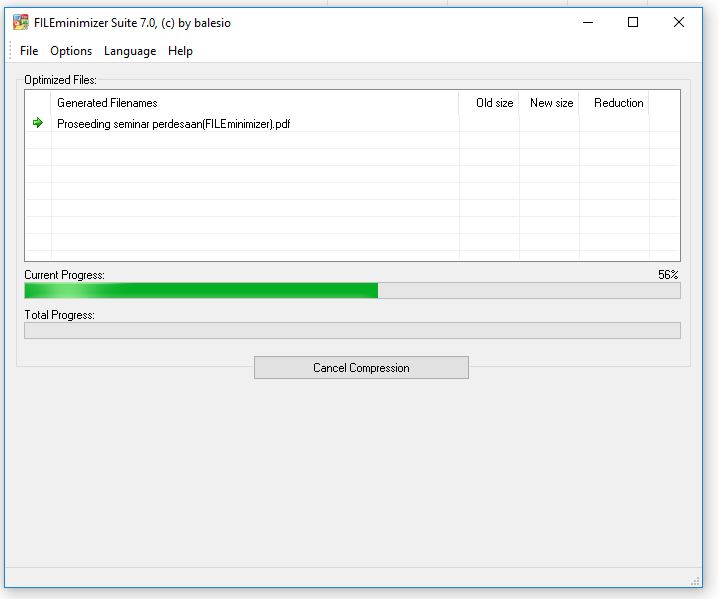
- Jika telah selesai, hasilnya akan tampil sebagai berikut.
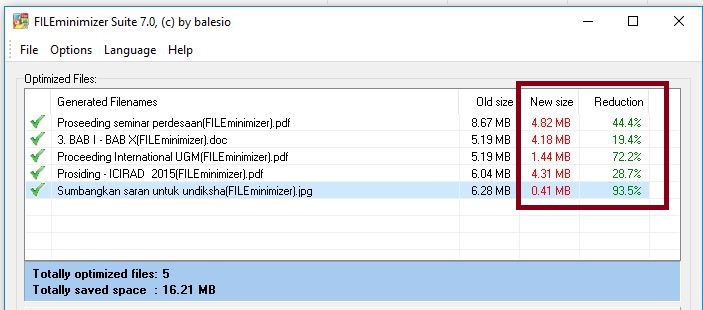
Hasil perubahan ukuran file cukup signifikan bukan? Jika hasilnya masih terlihat besar, pengaturan hasil output bisa disesuaikan kembali.