Dalam lingkungan eLearning, manajemen aktivitas merupakan salah satu aspek penting untuk memastikan pembelajaran yang efektif. Moodle, sebagai platform eLearning yang populer, menyediakan berbagai fitur untuk mengelola aktivitas, salah satunya adalah Assignments. Artikel ini akan membahas cara mengelola aktivitas menggunakan fitur Assignments pada Moodle.
Manfaat Menggunakan Fitur Assignments
Fitur Assignments pada Moodle memungkinkan pengajar untuk menetapkan tugas kepada siswa dan mengumpulkan pekerjaan mereka secara online. Beberapa manfaat dari penggunaan fitur Assignments antara lain:
- Kemudahan Penugasan: Pengajar dapat dengan mudah menetapkan tugas kepada siswa dan mengatur tenggat waktu pengumpulan.
- Pengumpulan Online: Siswa dapat mengumpulkan pekerjaan mereka secara online, mengurangi kebutuhan untuk pengumpulan manual.
- Feedback yang Mudah: Pengajar dapat memberikan umpan balik langsung kepada siswa melalui platform Moodle.
Langkah-langkah Mengelola Aktivitas dengan Assignments
1. Masuk ke Kursus Moodle
Langkah pertama adalah masuk ke kursus Moodle yang ingin Anda kelola.
2. Buat Aktivitas Assignments
Pada halaman kursus, pilih topik atau minggu yang sesuai, lalu klik “Add an activity or resource” dan pilih “Assignment” dari daftar yang muncul.
Terdapat beberapa format penugasan seperti berikut.
- Advanced uploading of files: Mahasiswa bisa mengirimkan beberapa file hasil pekerjaan.
- Online teks: Tugas jenis ini mengharuskan mahasiswa langsung menuliskan teks dalam sistem elearning.
- Upload a single file (file tunggal) : mahasiswa harus mengirimkan sebuah file (hasil pekerjaan) melalui sistem ini.
- Offline activity (kegiatan ofline) : untuk pekerjaan yang tidak mungkin berupa file, hasilnya bisa diserahkan ke pengajar secara konvensional tetapi pemberian nilai tetap lewat sistem ini.
3. Konfigurasi Assignments
Beri judul untuk tugas Anda, tetapkan deskripsi dan aturan yang jelas, serta tentukan tenggat waktu pengumpulan.
Ketika memeriksa tugas, dosen dapat memberikan komentar umpan balik dan mengunggah file misalnya tugas yang telah dikomentari, file pendukung, atau komentar dalam bentuk rekaman audio dan video. Penilaian dilakukan dengan menggunakan skala numerik, kustom, atau berdasarkan rubrik. Nilai akhir dicatat dalam gradebook.
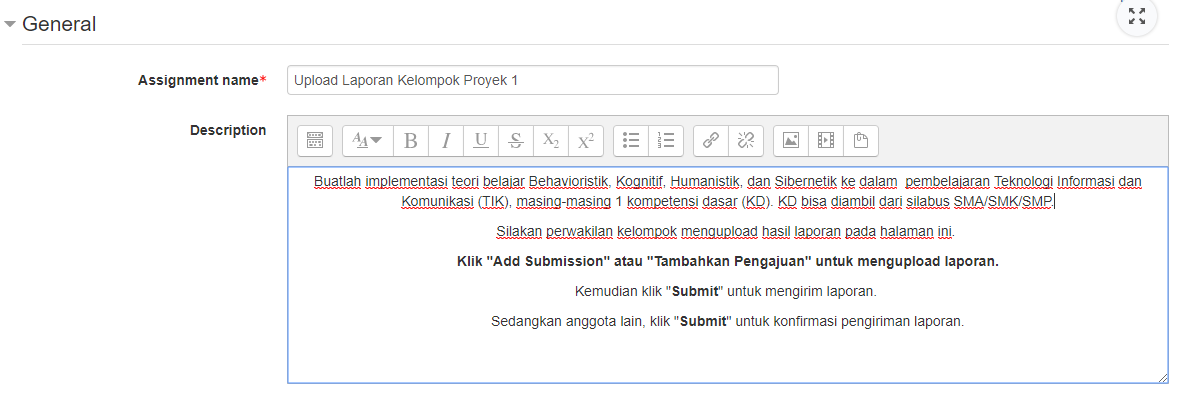
- Assigment Name: Diisi dengan nama tugas yang akan diberikan
- Description: Disi dengan instruksi tugas yang akan diberikan dan harus jelas dan detail
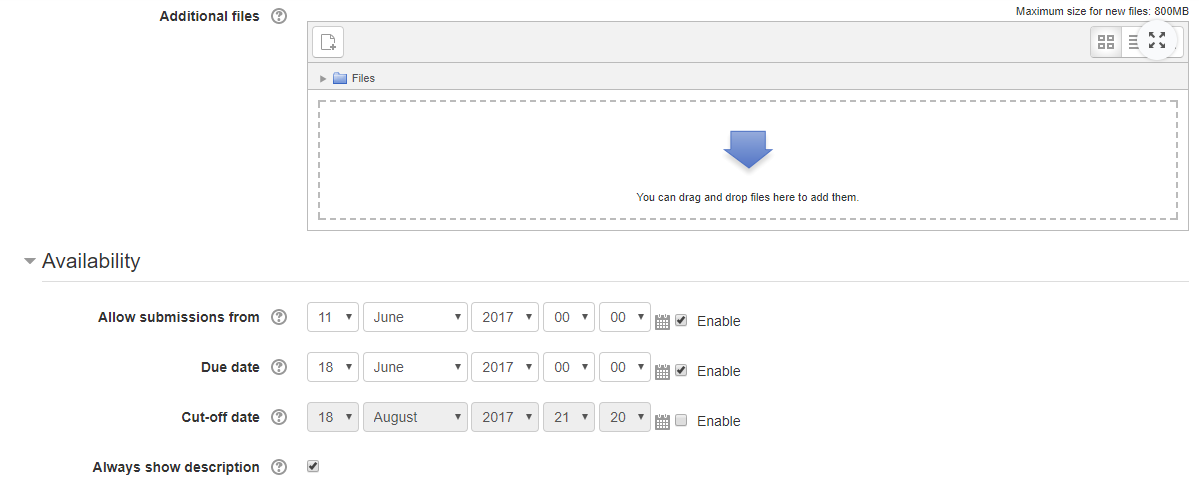
- Additional files: Tambahkan file-file pendukung yang diperlukan untuk kelancaran pengerjan tugas.
- Allow submitions from: Waktu dibukanya tugas.
- Due date: Waktu berakhirnya pengerjaan tugas. Jika melewati waktu ini, pengumpulan tugas akan ditetapkan sebagai terlambat
- Cut-off date: Waktu dimana mahasiswa sudah tidak dapat lagi mengumpulkan tugas.
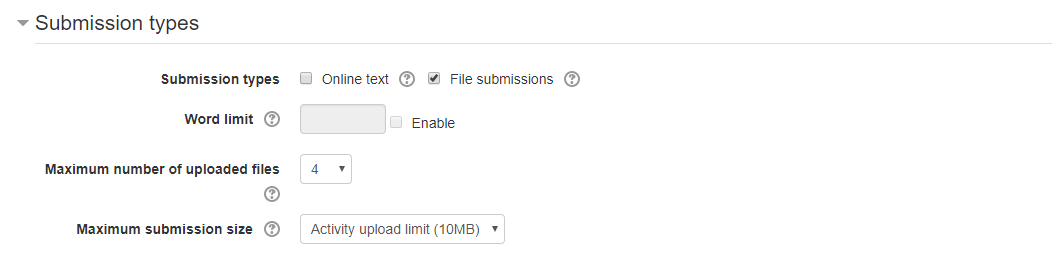
- Submition types: Jenis pengumpulan tugas apakah dengan cara mengupload file (file submitions), mengetik langsung (online text) atau gabungan keduanya. Silakan centang sesuai kebutuhan
- Word limit: Jumlah kata yang diizinkan (jika pilihan online text dicentang). Centang enable kemudian masukkan angka jumlah kata.
- Maximum number of upload files: Jumlah file yang diperbolehkan diupload
- Maximum submission size: Kapasitas file yang diperbolehkan
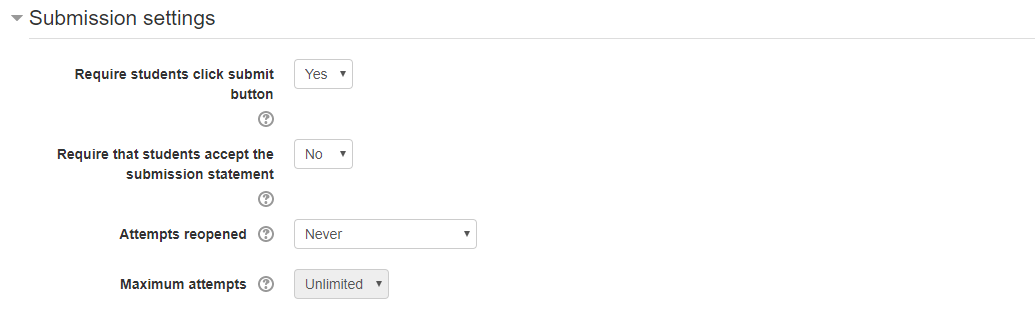
- Require students click submit button: Jika dipilih Yes, maka mahasiswa wajib mengklik tombol submit untuk menyimpannya
- Require that student accept the submission statement: Mewajibkan mahasiswa menyetujui pengiriman tugas.
- Attemps reopened: Pengaturan apakah fitur upload ulang dibuka otomatis, manual atau tidak dibuka.
- Maximum attempts: Batas diperbolehkannya mahasiswa merevisi/upload ulang tugasnya.
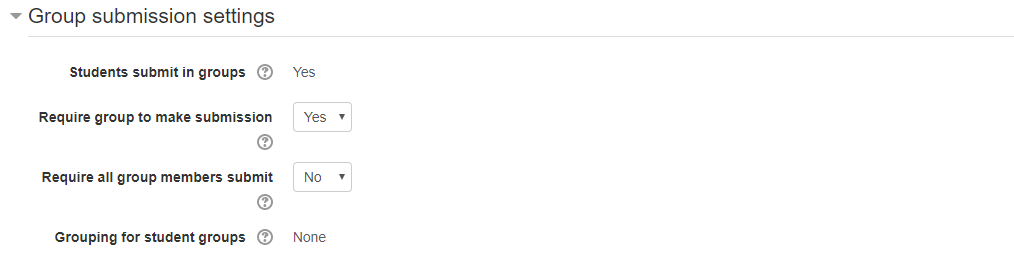
Pilihan group submission settings diperlukan jika menggunakan kelas pararel.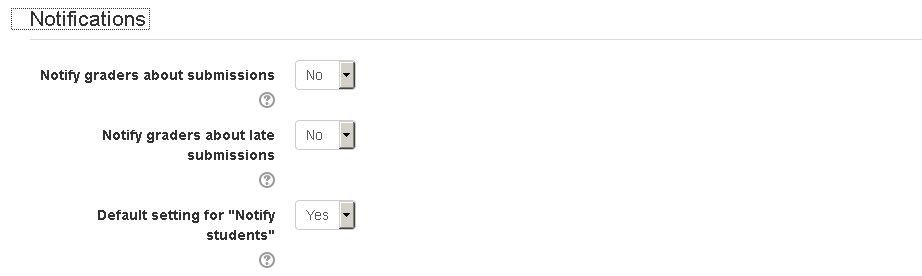
- Pengaturan notifikasi kadang diperlukan agar pengajar mendapat informasi aktivitas pengumpulan tugas mahasiswa melalui pemberitahuan via email.
- Melalui pengaturan grade, dosen dapat memilih model penilaian yang dilakukan apakah menggunakan point atau skala. Disini dapat pula diatur kategori perangkingan nilai tugas mahasiswa.
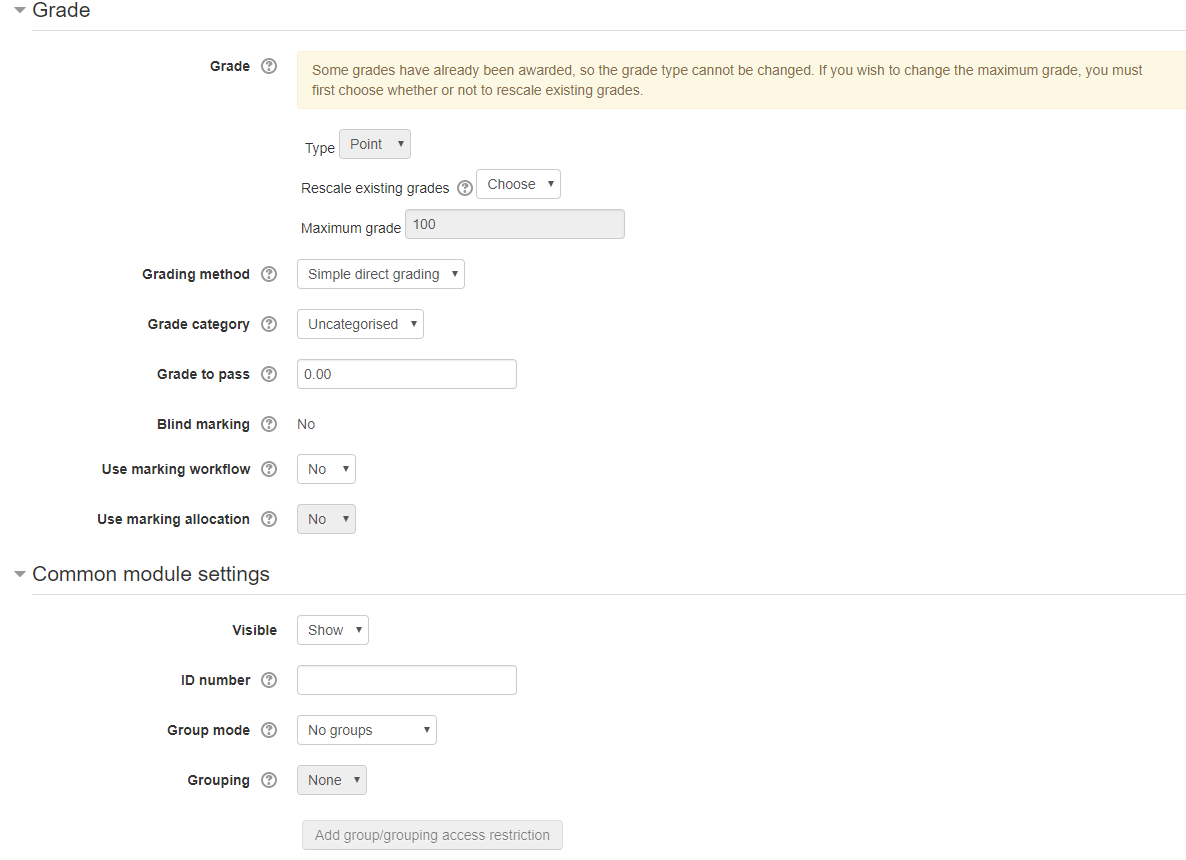
- Pada menu common module settings. Biarkan dalam kondisi default. Setelah melakukan perubahan pengaturan assigment, silakan klik save and return to course. Hasilnya pembuatan assignment tampak seperti gambar berikut jika dibuka.
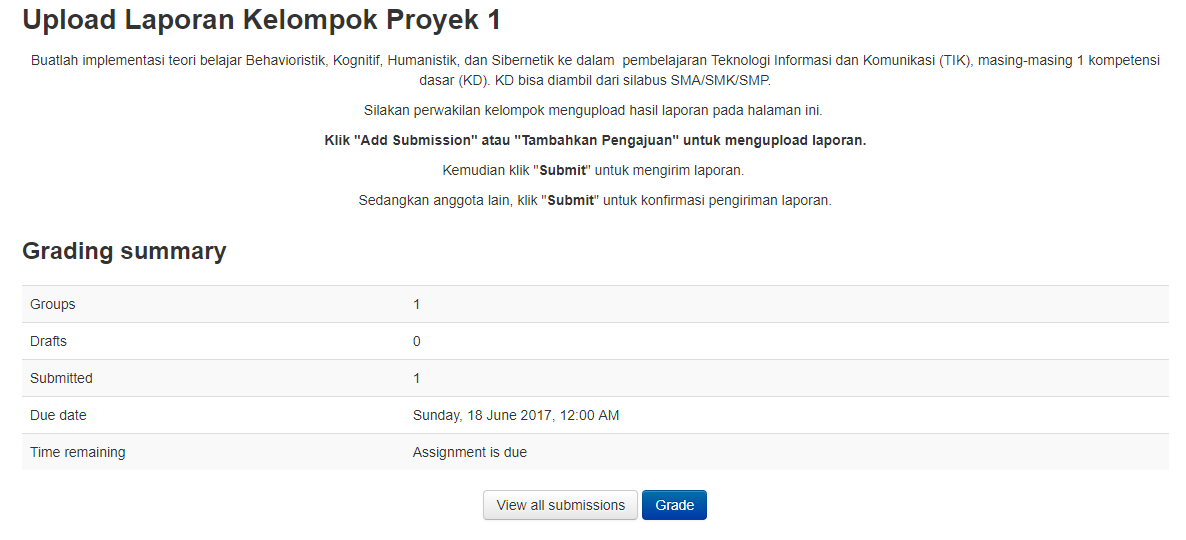
4. Tugaskan dan Beri Nilai
Setelah siswa mengumpulkan pekerjaan mereka, Anda dapat melihatnya melalui platform Moodle, memberikan umpan balik, dan memberikan nilai sesuai dengan kriteria yang telah ditetapkan.
Mengelola aktivitas dengan fitur Assignments pada Moodle dapat meningkatkan efisiensi pembelajaran online. Dengan mengikuti langkah-langkah di atas diharapkan pengajar dapat menciptakan pengalaman pembelajaran yang lebih baik bagi siswa.








