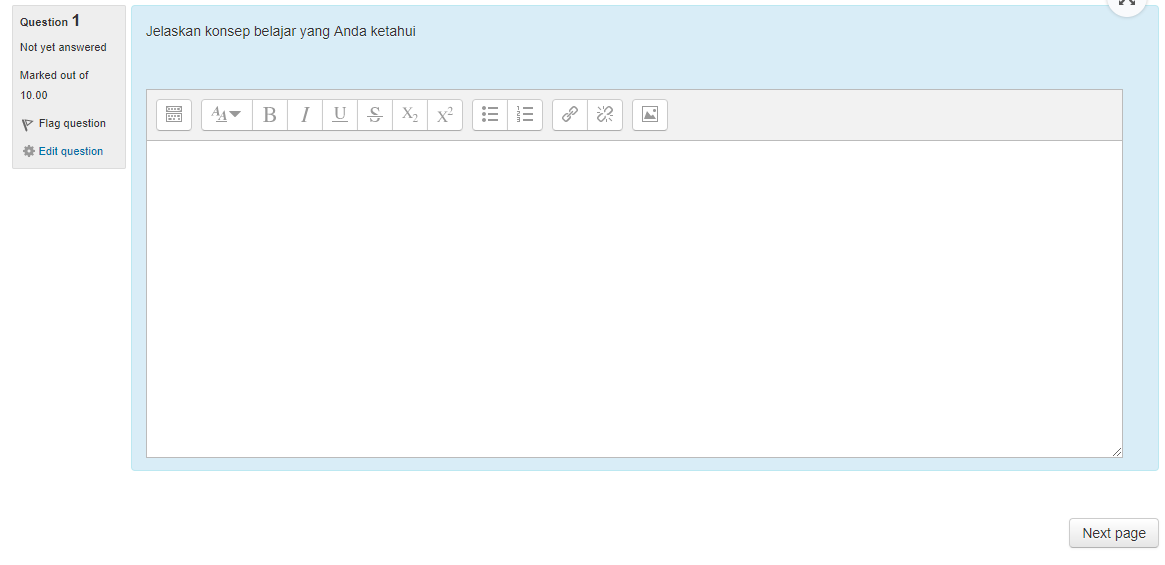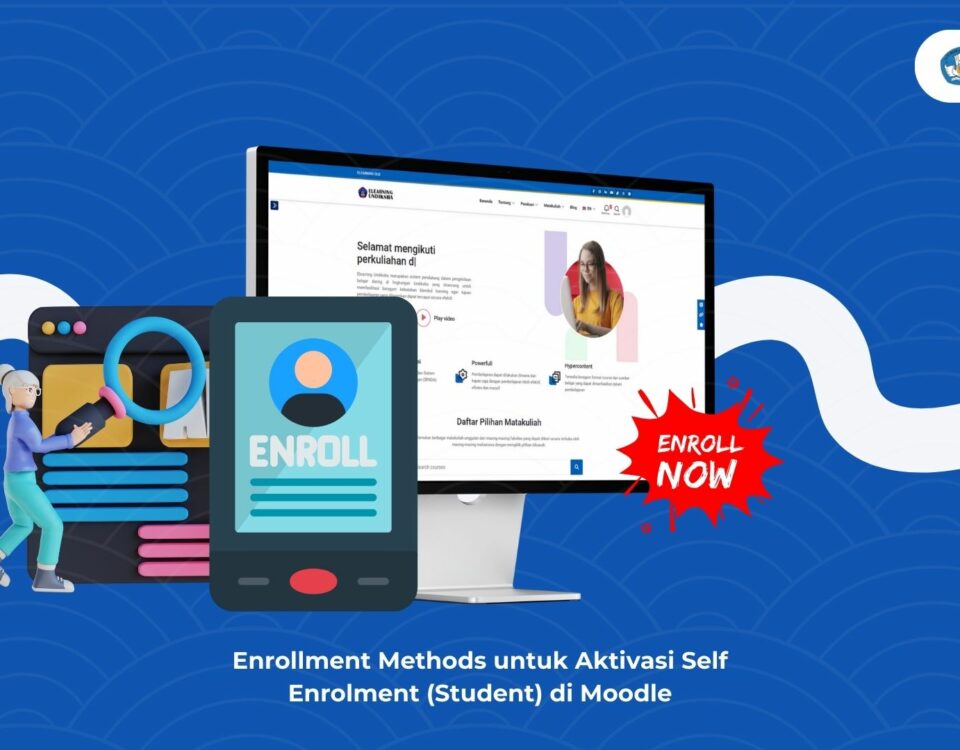Aktivitas ini memungkinkan pengajar membuat sebuah materi kuis, ujian atau test secara online. Bentuk kuis dapat berupa pilihan gdosen, jawaban benar-salah atau jawaban singkat. Pembuatan suatu quiz dimulai dengan membuat wadahnya terlebih dahulu kemudian dilanjutkan dengan membuat soal-soalnya.
Kuis merupakan salah satu Activity penting pada LMS, yaitu sebagai sumber penilaian utama para Peserta Diklat. Ada beberapa pengaturan yang perlu dilakukan pada Activity Kuis, selengkapnya dijelaskan sebagai berikut:
- Pada beranda Diklat LMS, klik Tombol Pengaturan, kemudian pilih Hidupkan Mode Ubah atau Turn Editing On.
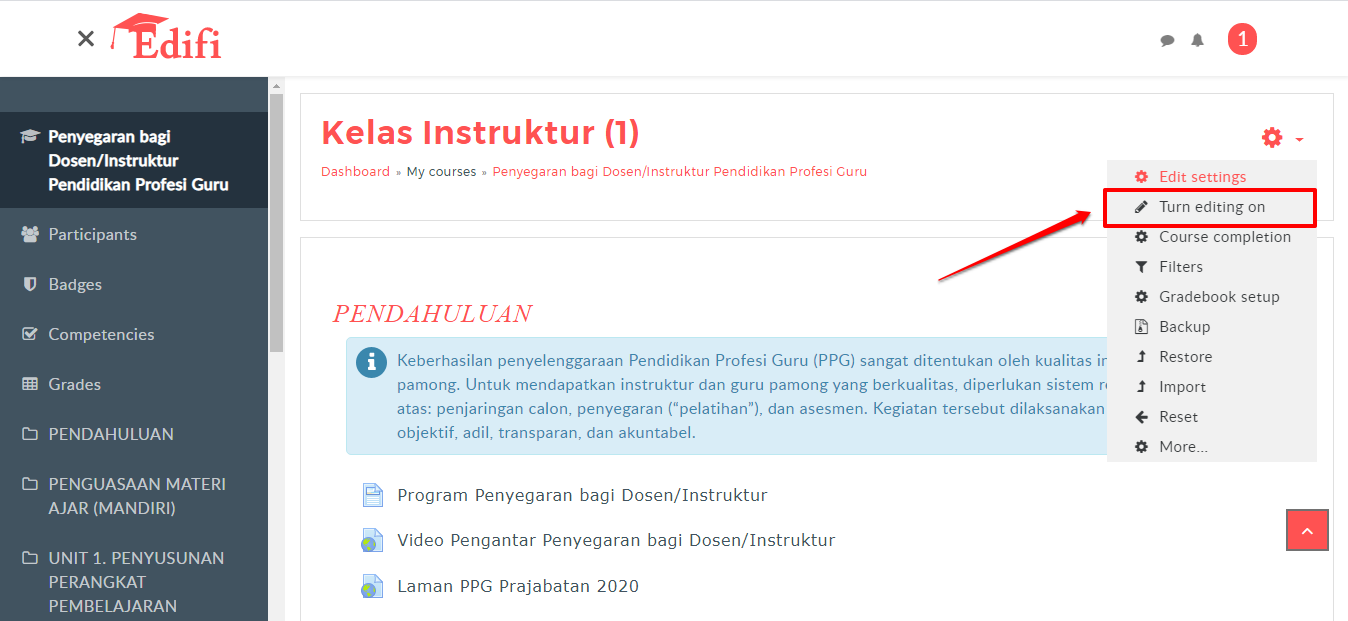
- Ikuti langkah pembuatan activity, dan pilih Activity Quiz
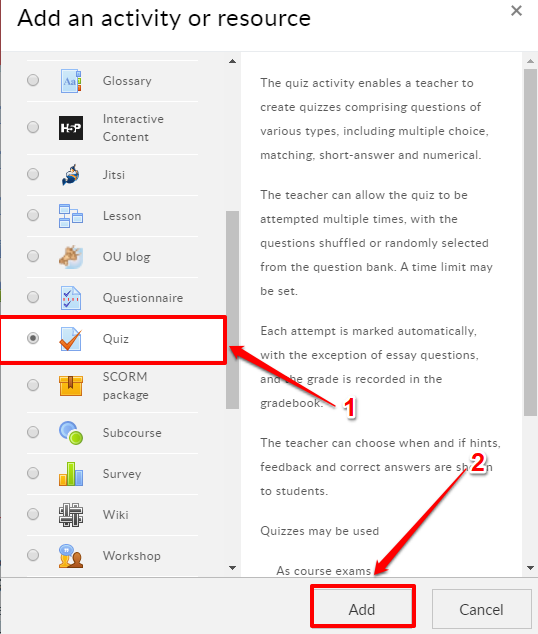
Baca Juga : Mengelola Aktivity Forum
- Terdapat beberapa pengaturan yang dapat dilakukan pada quiz.
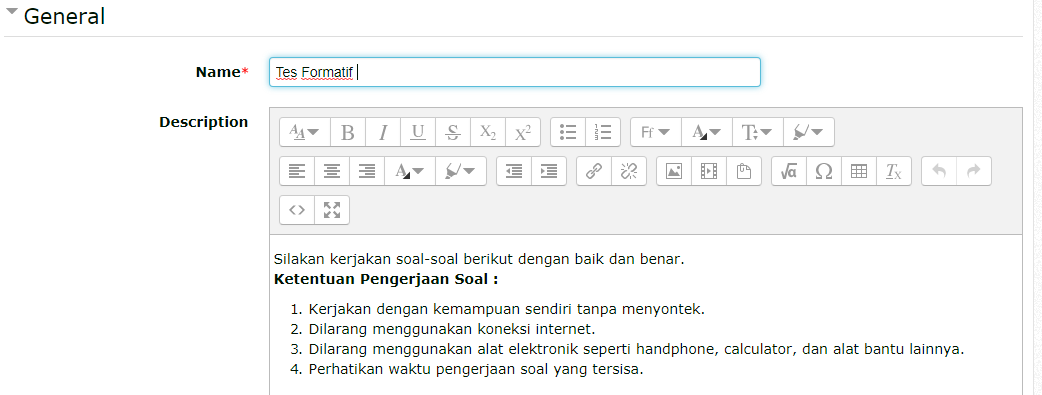
Name: Nama untuk judul kuis
Description: Deskripsi atau penjelasan dari kuis tersebut
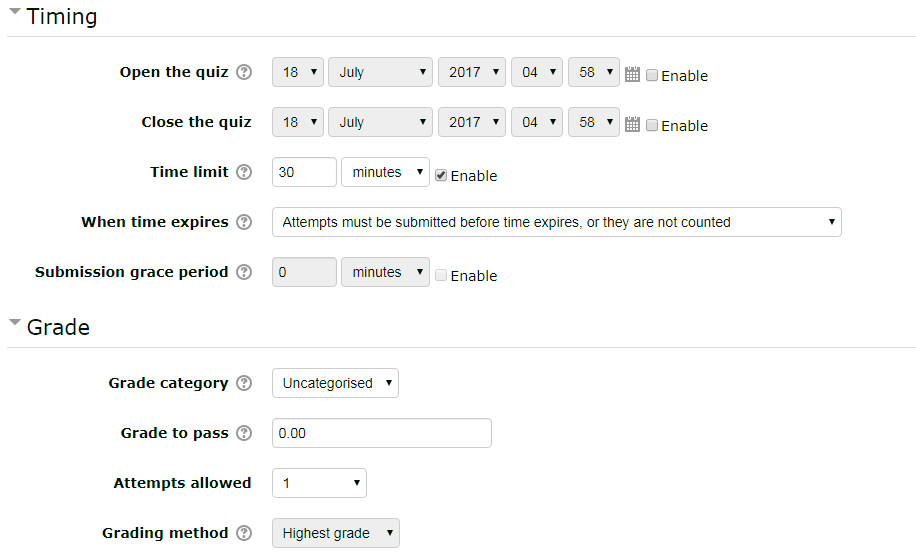
Open the quiz: Tanggal dan jam dimana quiz mulai tersedia untuk mahasiswa.
Close the quiz: Tanggal dan jam dimana quiz tidak tersedia bagi mahasiswa.
Time limit: Lamanya waktu penyelesaian quiz.
When time expire: Kondisi ketika waktu pengerjaan kuis berakhir, apakah jawaban terakhir langsung disimpan di sistem ataukah tidak .
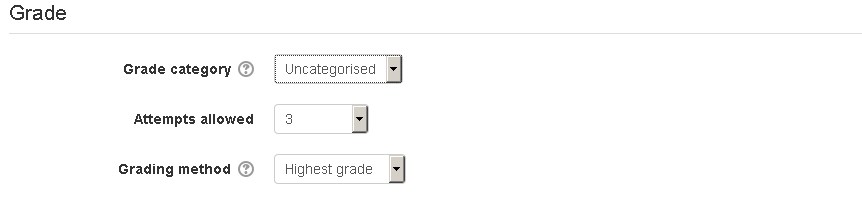
Grade category: Kategori perangkingan, namun harus diset terlebih dahulu di menu penilaian
Attempts allowed: Jumlah percobaan menjawab yang diperbolehkan
Grading Method: Metode penilaian, apakah yang dinilai hanya percobaan pertama, terakhir, rerata, atau berdasarkan nilai tertinggi.
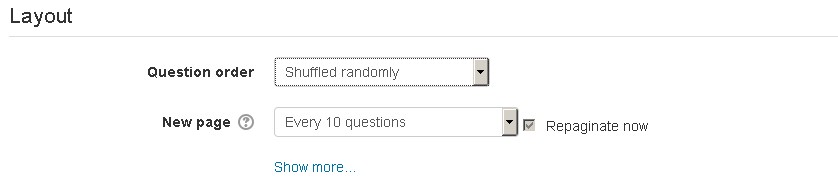
Question order: Metode pendosentan pertanyaan apakah random atau berurutan
New page: Pengaturan jumlah soal yang ditampilkan dalam satu halaman
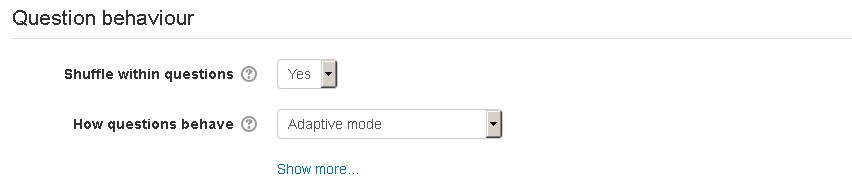
Shuffle within questions: Pilih Yes agar pertanyaan teracak untuk peserta
Now questions behaviour: Pilihan layout kuis, terdapat pilihan adaptif mode atau otomatis
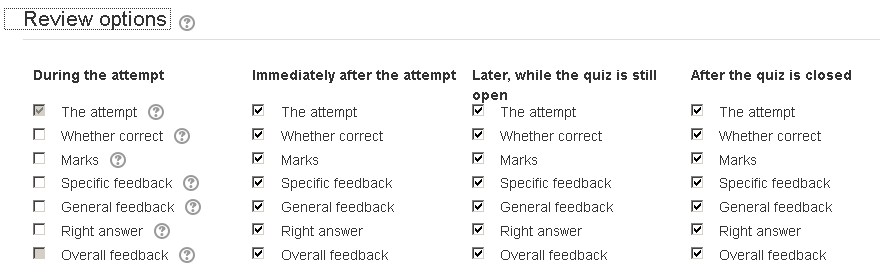
Dengan mengaktifkan pilihan ini, peserta diberi kesempatan untuk mereview hasil pekerjaannya. Terdapat empat tempat review ditampilkan:
- During the atempt : Review ditampilkan pada setiap soal dijawab
- Immediately after the attempt: Review ditampilkan terakhir setelah soal dijawab
- Later, while the quiz is still open: Review ditampilkan pada setiap akhir sesi selama jumlah percobaan menjawab masih terbuka.
- After the quiz is closed: Review baru ditampilkan jika kesempatan menjawab soal kuis telah habis.
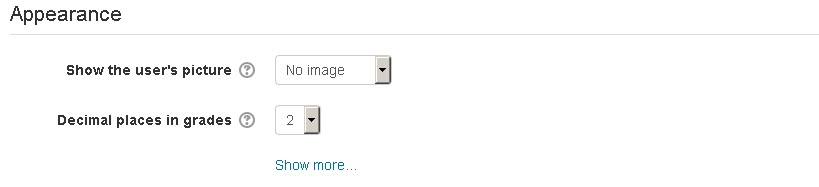
Show the user’s picture: Pilihan apakah gambar profil peserta ditampilkan atau tidak dalam halaman kuis.
Decimal place in grades: Jumlah digit di belakang koma untuk nilai
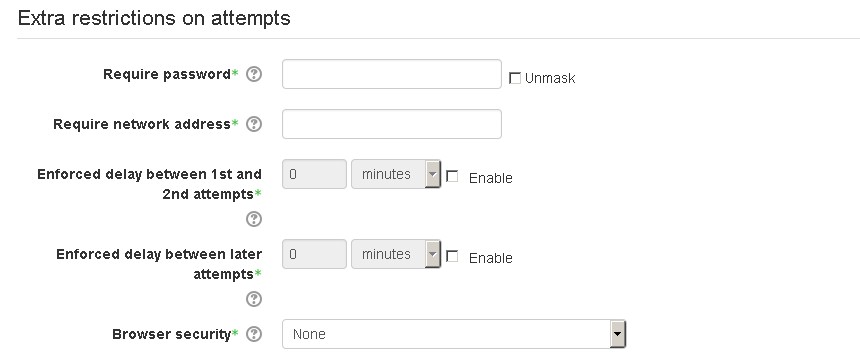
Melalui fitur ini, sangat dimungkinkan dosen memberikan password pada kuis, tujuannya adalah untuk membatasi agar tidak ada peserta diluar ruangan atau yang tidak berhak mengikuti kuis ikut dalam sesi.
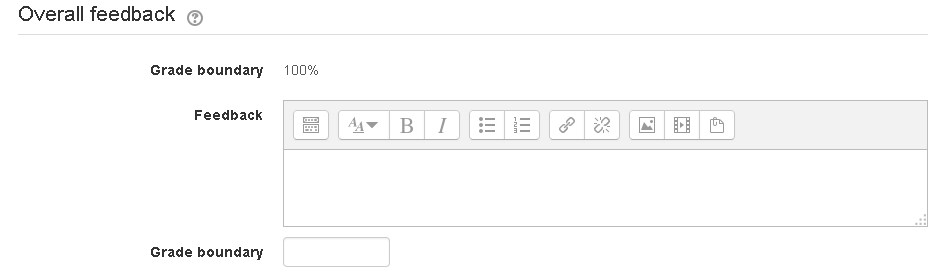
Feedback diberikan secara umum setelah peserta mengikuti seluruh sesi, feedback diberikan berdasarkan prosentasi mulai dari 0% hingga 100%. Untuk feedback persoal juga dapat dilakukan pada saat membuat soal.
- Isikan Nama Kuis dan Deskripsinya
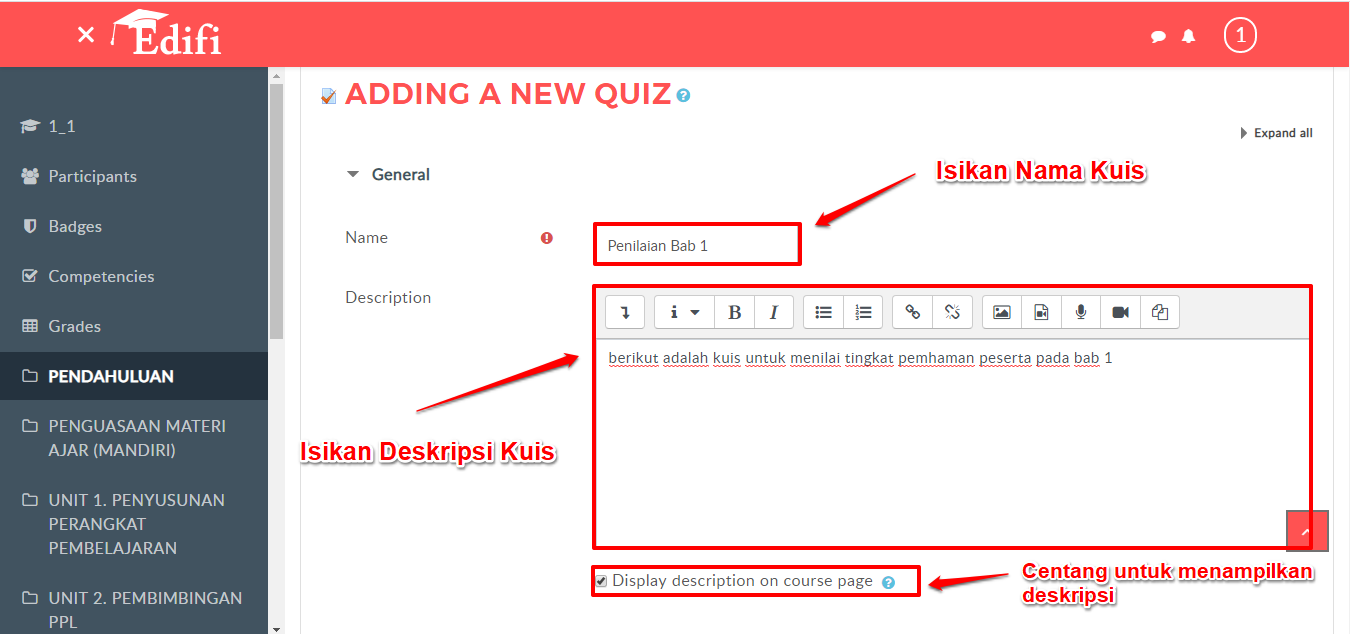
- Klik pada Timing, kemudian sesuaikan tanggal mulai dan selesai tiap Kuis sesuai dengan yang diinginkan.
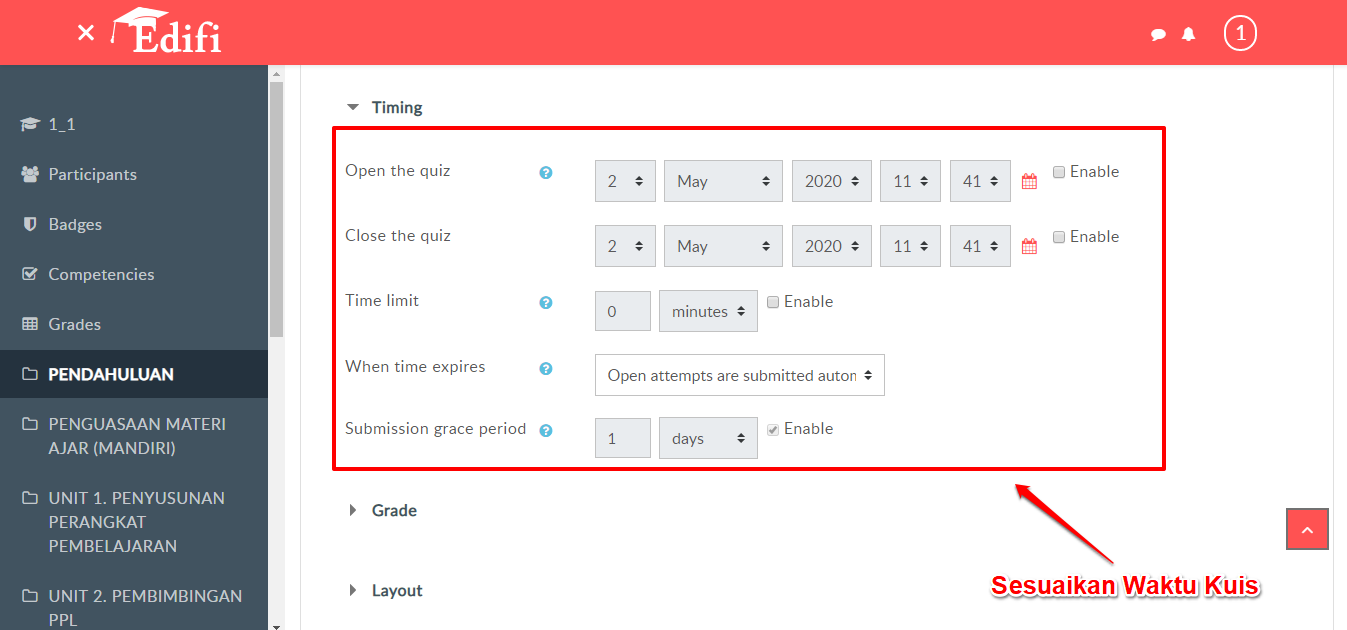
- Klik pada Larang Akses atau Access Restriction, yang berguna untuk menambahkan Batasan untuk para Peserta Diklat yang ingin mengakses Kuis. Misalnya, dibatasi untuk mengikuti Latihan Sesi 01 hanya jika Activity Pretest dan Activity Sesi 01 telah selesai dilaksanakan (Complete), yang dicontohkan pada gambar berikut.
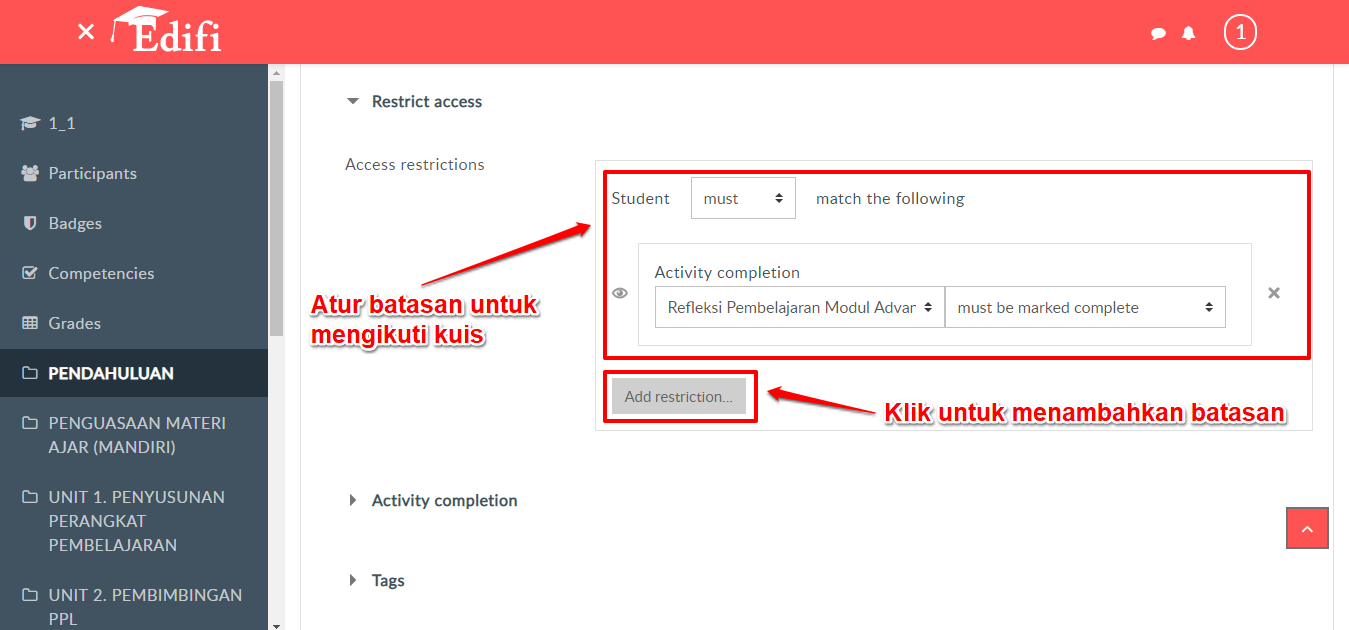
- Klik pada Activity Completion untuk mengatur Completion Kuis. Lakukan seperti pada gambar, yang artinya Peserta harus mendapatkan nilai sebelum dapat menyelesaikan Activity dengan status Complete.
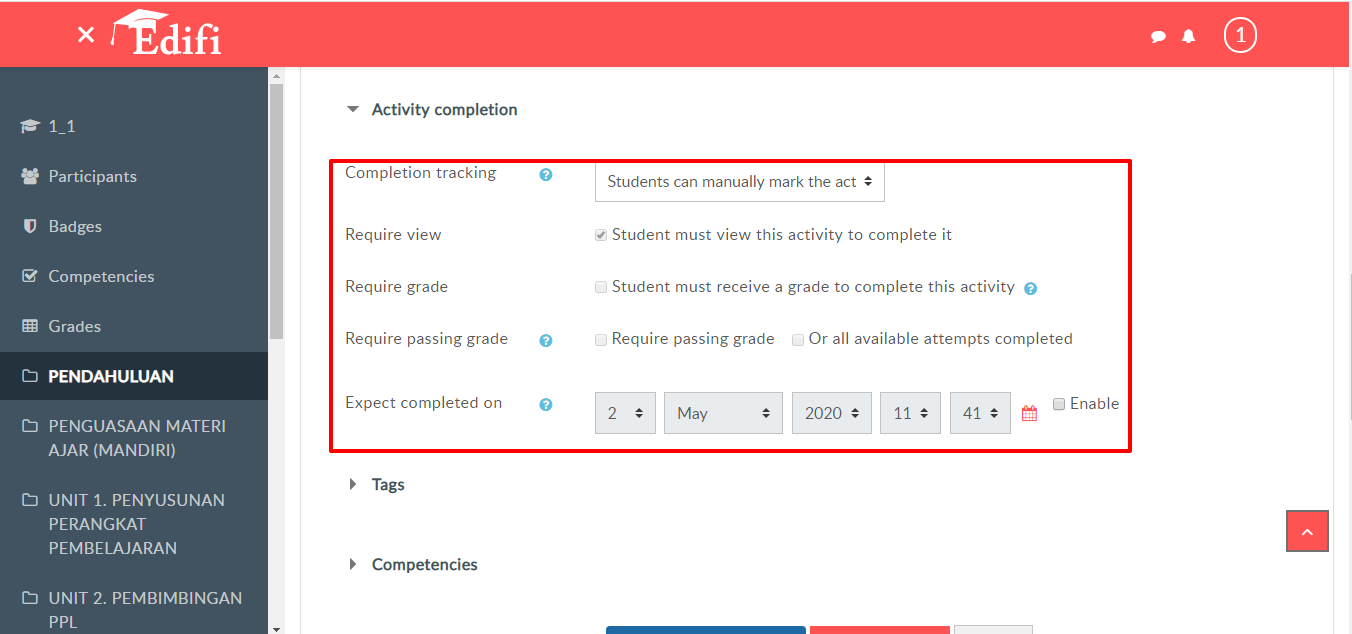
- Sesudah disimpan, maka tampilan pada beranda Diklat LMS adalah seperti pada gambar berikut, dimana Batasan yang diatur muncul sebagai keterangan tambahan untuk Activity Kuis.
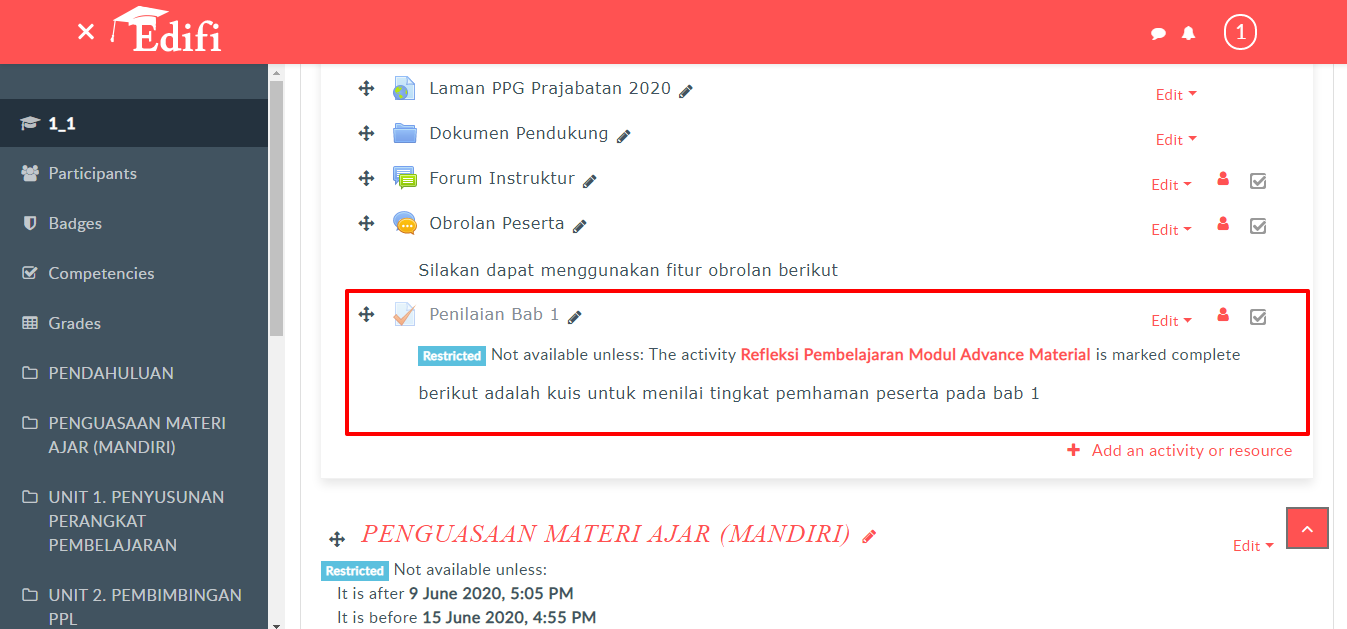
- Setelah selesai melakukan pengisian dan menekan tombol “Save and display”, maka akan muncul halaman editing quiz sebagai berikut:
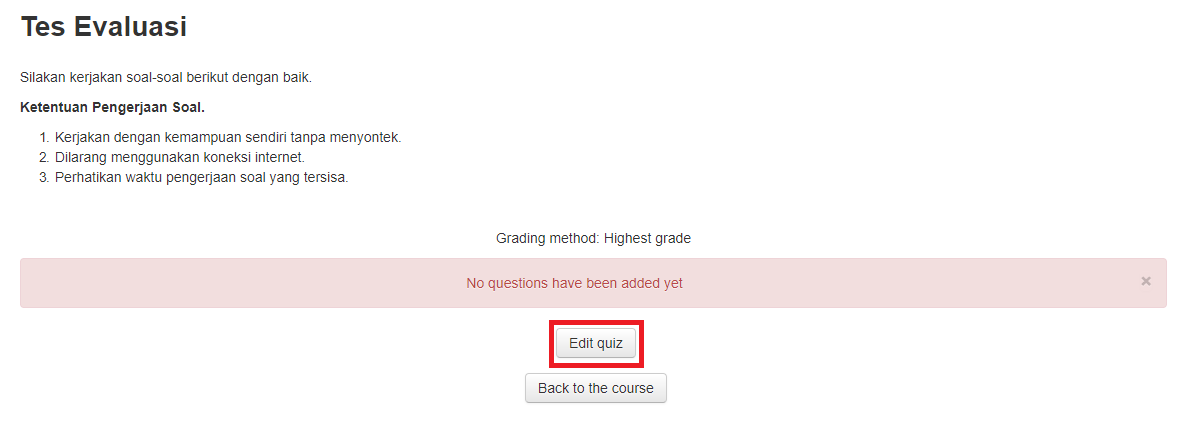
Pada halaman edit quis terlihat belum ada soal yang dimasukkan, sehingga dosen perlu menambahkannya.
Baca Juga : Mengelola Activity Obrolan
- Untuk melakukan penambahan soal klik “edit quiz” terlebih dahulu. Terdapat 3 pilihan pembuatan soal seperti terlihat pada gambar diatas. Silakan pilih a new question untuk menambahkan soal baru pada elearning.

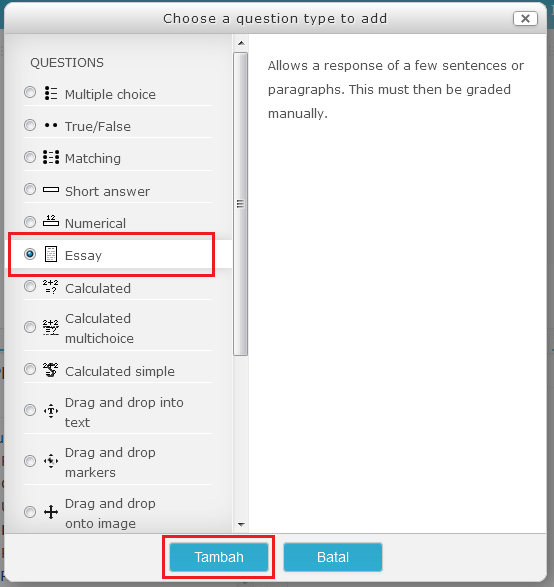
- Selanjutnya akan muncul jendela pemilihan tipe soal, pilihlah jenis Soal (Essay, Multiple choice, True/False, dll) yang akan dibuat dengan memilih menu “create new question”. Untuk percobaan ini akan dipilih “essay”.
- Pada form input data kuis. Silakan masukan soal yang Dosen ingin kerjakan. Perhatikan beberapa pilihan dan fungsi input data yang diminta.
-
- Question name : Nama untuk soal pertama.
- Question text : Pertanyaan soal yang di ajukan untuk soal pertama.
- Default mark : Apakah pertanyaan bisa dijawab satu kali atau lebih dari satu kali.
- Grade : Nilai jawaban yang diberikan jika jawaban dipilih.
- Feedback : Keterangan jawaban jika jawaban tersebut dipilih.
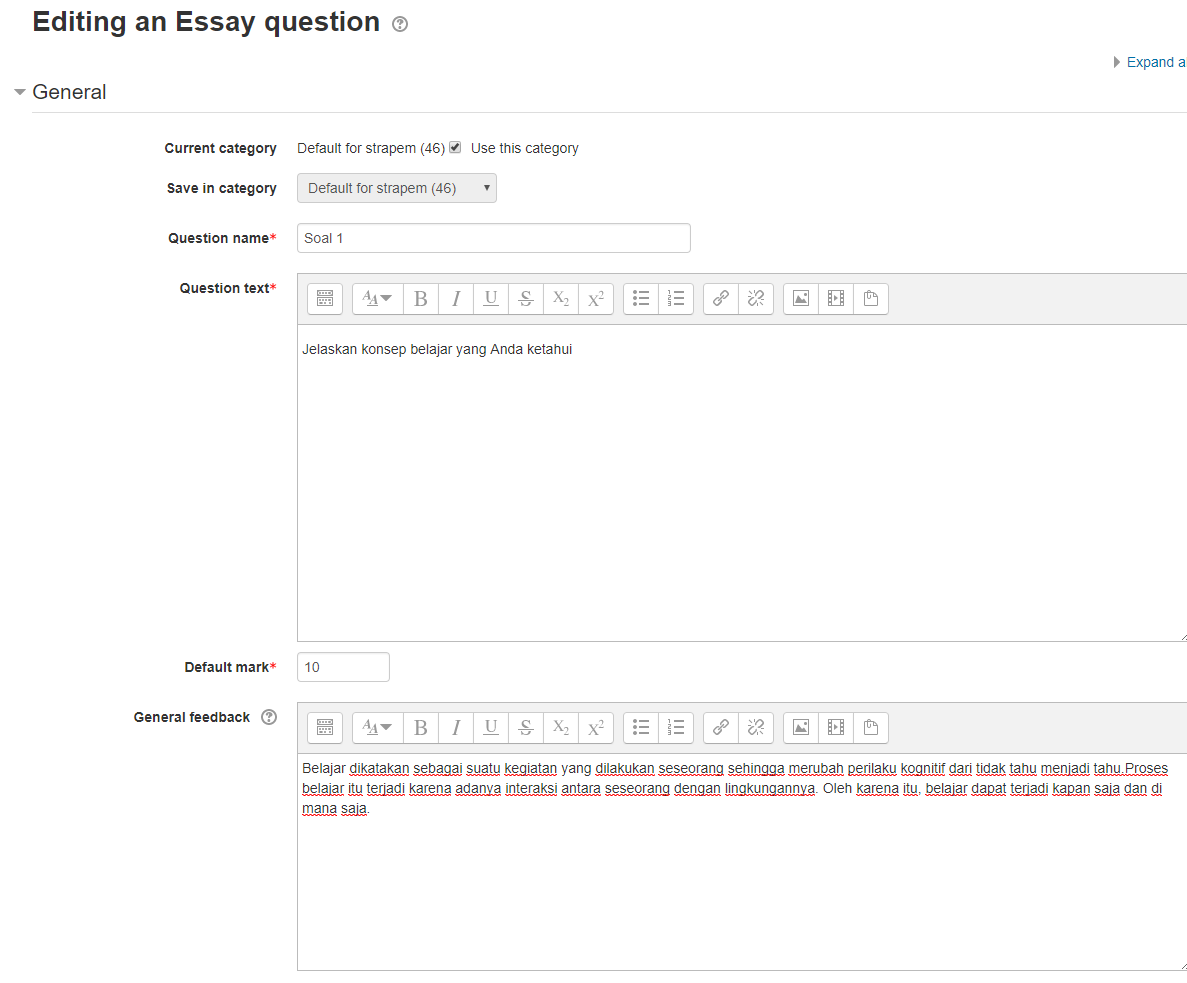
- Setelah berhasil membuat soal evaluasi, berikut merupakan contoh tampilan soal ketika halaman quiz dibuka.