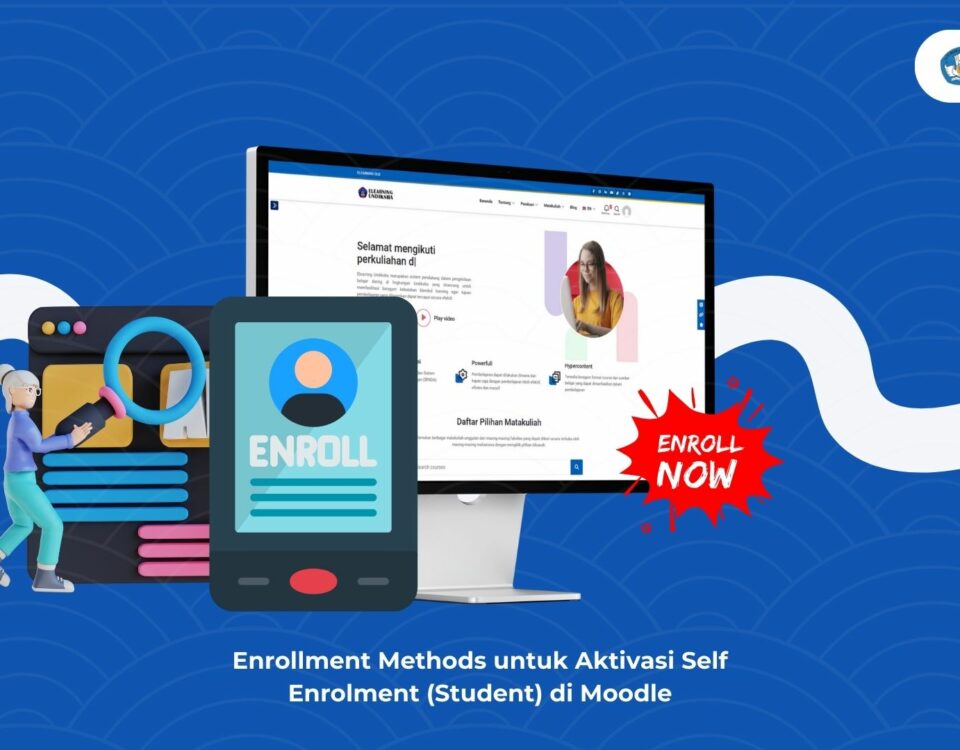Ketika materi pembelajaran setiap semester sama, maka dosen tidak perlu membuat mengupload materi di course/ topik di setiap semester, tapi bisa menggunakan materi yang sudah ada sebelumnya dengan aktivitas backup dan restore pada Elearning.
Backup Course tersebut mencakup semua informasi yang berkaitan dengan kursus tertentu, termasuk materi kuliah, tugas, pengumuman, diskusi, dan lain-lain. Backup Course juga dapat mengambil snapshot dari status kursus pada saat backup dilakukan, termasuk pengaturan kursus, pengguna terdaftar, dan nilai. Dalam artikel ini, kami akan membahas langkah-langkah untuk membuat backup course di Moodle, kemudian melakukan restore pada matakuliah tujuan.
Backup Course
Langkah pertama untuk membuat backup course di Moodle adalah masuk ke kursus yang ingin dibackup. Kemudian pada opsi ‘Course administrations‘ klik backup.

Anda akan melihat beberapa opsi backup yang tersedia. Opsi ini memungkinkan Anda untuk mengatur backup course sesuai dengan kebutuhan Anda seperti:
- Backup Keseluruhan Kursus: Backup ini mencakup seluruh kursus, termasuk semua file, forum, tugas, dan pengaturan kursus.
- Backup dengan Banyak Pilihan: Backup ini memungkinkan Anda memilih jenis konten kursus tertentu yang ingin Anda backup, seperti materi kuliah, tugas, atau pengumuman.
- Backup Hanya Aktivitas: Backup ini hanya mencakup aktivitas yang dipilih oleh pengguna, seperti tugas atau pengumuman.
Setelah menentukan opsi backup yang sesuai, hilangkan tanda centang (V) pada menu include enrolled user dengan klik tanda centang (V) pada Enroll User. Kemudian next

Setelah muncul tampilan backup course, langsung pilih next, karena tidak ada pengaturan di bagian ini.


Tahapan selanjutnya adalah melakukan Rename nama file dan pilih Perform Backup


Tunggu Proses backup 100 %. Kemudian Pilih Continue

Pilih File terbaru, biasanya berada di posisi paling atas

Lakukan download File yang akan di restore

File secara otomatis akan terunduh kemudian save as
Backup course dapat membantu memulihkan data kursus jika terjadi kehilangan data, kerusakan server, atau ancaman keamanan. Pastikan untuk membuat backup course dengan teratur dan menyimpannya di tempat yang aman untuk melindungi data Anda.
Restore Course
Setelah file backup diunduh, maka tahapan selanjutnya adalah melakukan restore file. Terdapat beberapa hal yang harus di penuhi untuk melanjutkan panduan ini:
- Dosen wajib memiliki course tujuan (akan ditimpa dengan backup file sebelumnya)
- Lakukan proses unggah backup file jika belum tersedia pada elearning Undiksha
Langkah pertama, silakan dibuka course yang akan menjadi tujuan untuk restore file, contohnya kami menggunakan course dibawah.

Gambar Tampilan Course Tujuan
Silakan klik Course Administration -> Restore.

Pada halaman restore backup, anda akan disajikan 3 jenis backup yang akan direstore. Apabila belum ada file backup yang tersimpan pada elearning, silakan import terlebih dahulu pada Import a backup file. Namun jika pada menu user private backup area telah tersedia course yang akan direstore, silakan klik menu restore pada file yang dipilih.
Maka akan muncul tampilan restore back up file

Pilihlah Continue tanpa melakukan pengaturan
Gambar Restore Course Backup area
Pada baris Restore into this course pilih menu Delete the contents of this course and them restore kemudian pilih continue

Gambar Restore into course
Pada tampilan ini langsung pilih Next tanpa pengaturan yang lain

Gambar Next
Pada menu Keep current roles and enrolments pilih Yes, dan Next.

Gambar Keep current roles and enrolments
Apabila aktifitas yang akan dibackup telah ditentukan, silakan klik tombol Next untuk melanjutkan.

Selanjutnya akan disajikan halaman review hasil restore sebelumnya, mohon dicek kembali sesuai kebutuhan masing-masing.

Pilih tombol Perform Restore, tanpa melakukan pengaturan yang lain

Gambar Perform Restore
Tunggulah proses restore hingga 100% dan proses Restore file berhasil dengan tampilan seperti gambar di bawah ini. Kemudian pilih continue

Gambar Tampilan Restore File
Proses restore hasil backup matakuliah ke course yang ditentukan telah berhasil.