Zoom is one of the best video conferencing applications that can accommodate up to 100 participants in one meeting and even thousands of participants (with a license). Users who want to join the video conference can directly click on the Zoom link that has been shared, or fill in the meeting ID and passcode in the application. Even though it is widely used, maybe some people still don’t understand how to create a Zoom meeting invitation link. Creating a meeting is actually very simple, users can create an invitation link for a Zoom meeting via PC or cellphone. Before using Zoom Meeting on a laptop or PC, make sure the device used supports making video calls. Usually, users will create a live Zoom for each scheduled meeting that will be held that day, so here we share the guide to creating scheduled meetings (according to the day and date you want), which you can put in Google Calendar to get reminders so you don’t miss a meeting.
Read Also: How to Activate Undiksha Education Licensed Zoom
Step 1:
to loginzoom.us Next, log in with the Zoom account you already have. For Undiksha Zoom accounts, please select the Google symbol.

Step 2 :
Enter your Undiksha email and Undiksha email password that you already have

Step 3 :
After successfully logging in to Zoom using the Undiksha email, the Zoom dashboard display will appear

Step 4 :
Click the Meeting Menu, then click
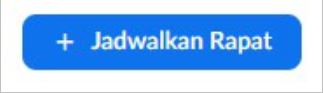
Then the display below will appear.

Please add:
- Topic name
- Select the date to use
- Select the zoom duration (for example 3 hours select 3)
- Select zoom time
- Select the time zone (use the Jakarta zone) if you are in West Indonesia time

Check the options according to the example above. Once finished, please click Save.
Step 5 :
After saving, the display below appears:

Step 6 :
Please copy the invitation by Clicking the button copy Invitation
Then it will appear below

Download the recordings on Cloud Zoom
Click the Recording Menu

Select the recording list that has appeared in the cloud recording list. Click the three dots (…) as shown below.

Then Click download to start downloading the recording file

Wait for the download process to complete and appear in the specified folder.

So, those are the steps to make it link Zoom Meeting according to schedule. How, easy isn’t it? You can easily determine the implementation time meeting online without having to create it link impromptu.
– FINISHED –






