Undiksha Postgraduate facilitated UPT Language to perform the EPT test (English Proficiency Test) as an instrument to measure students’ abilities in the field of English. This test uses a test format like the TOEFL ITP test and is available in two formats, namely paper-based and online (daring).
The EPT test uses a platform provided by Ganesha University of EducationUndiksha e-learning-based Modular Object-Oriented Dynamic Learning Environment (Moodle). As we all know, E-learning has been packaged so that it can be accessed by all lecturers and students who have registered in the Academic Information System (SIAK) and Single Sign On (SSO) at Ganesha Education University.
Before starting the test, there are software and hardware requirements used to run it-learning these are:
- Software Requirements
Based on field observations, the software used to carry out this is:
- Operating System: Windows XP Service Pack 3
- Adobe Flash Player
- Adobe Reader or other PDF reader application
- Internet Browser: Microsoft Edge, Mozilla Firefox, and Google Chrome
- Hardware Requirements
Based on field observations, the computer specifications used to carry out this are:
- Monitor with 1024 x 728-pixel resolution
- Processor minimal Dual Core
- 512 MB RAM
- VGA minimal 128 MB
- Hard disk minimal 1 GB
Every participant who will take the test MUST have an account registered with the e-learning system, if you have not registered or have forgotten your password, please contact the e-learning admin immediately (please register first in your respective corti). Meanwhile, registered users can follow the initial steps as follows.
Read Also: Tips for Graduating College on Time
EPT Course Access Guide
- Open the browser installed on your PC/laptop, then log in at inhttps://elearning.undiksha.ac.id/login use the Undiksha SSO username and password


- If you have successfully logged in, on the e-learning home page, register-course Selected Online EPT Test with steps:
- Choose Postgraduate
Select a category English Proficiency Test (EPT) Online

-
- Select the English Proficiency Test Subject. Or you can type English Proficiency Test in the column Search Courses.
- To start joining a course, enter the enrollment key obtained from UPT Bahasa.

- Then click Enroll me.
- If you successfully join, students will be presented with an initial display as follows.

- The registration process for courses has been completed.
Online EPT Test Preparation Stage
A. Selecting the Test Administration Session Group
Before the test begins, the online EPT test has conditions, namely: Students are required to first determine the test session to be followed. If you have not selected a test session (the activity is not checked), the EPT Online test will be locked and students will only be allowed to try simulation questions as shown below.

To start choosing a test session is very easy, to follow the guide as follows.
- Open activitySelect Online EPT Test Implementation Session which has been provided by the Language UPT.

Students are only allowed to choose/join one type of session and cannot change it again. To start joining a test session group, clickchoice which is available. Then click the button Save my choice
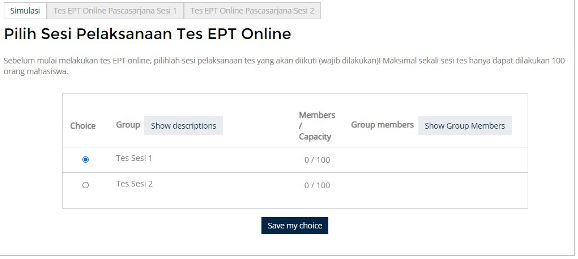
- If successful, students will immediately join the test session.
To see the participants who took part in each session, please click the button Show Group Member.

- The session selection process is complete.
Automatically activity select Online EPT Test Implementation Session will immediately be checked and the Postgraduate Online EPT Test menu (according to the selected test session) will immediately open.

However, you will only be allowed to take the test according to the schedule determined by the Language UPT. If you want to try out the question models and test implementation process, students are allowed to take part in the available test simulations.
B. Doing Simulation Test Questions
The simulation test is made as similar as possible to the real thing. Because the test is carried out online, students are expected to make sure before starting the test connection and prepare supporting equipment such as headsets.

The process for carrying out simulations and real tests is the same. The following will provide an example of the operation of a simulation problem. The steps for working on the questions are as follows.
- Open the problem you will be working on, starting from section 1 as follows.

- The test page will display instructions for working on the questions, time allocation, and number of attempts to answer the questions (only once). Please pay close attention!
- If you are ready, please clickAttempt Quiz now to start answering.

- Next an important message will appear, please read it carefully. When ready, please click the button to start Attempt

A question display complete with a list of questions and an answer form will be displayed. Answer each question that appears by clicking the answer option.

- To move questions, students can use the quiz navigation on the left side of the questions.

Use the button next page at the bottom right to continue to the next question. Or use the previous page to return to the previous question page.

- Answer all the questions, when complete a button will appear on the last question page to finish the attempt.

- Click the “Finish attempt” button if you want to finish answering the question. After that, a resume of answered questions will appear as below.

You are allowed to return to the question-answering page. You can click the button return to attempt to cancel the completion of the test. However, if you want to finish answering the questions and finish, please clickSubmit all and finish.
Read Also: Guide to Taking Quizzes
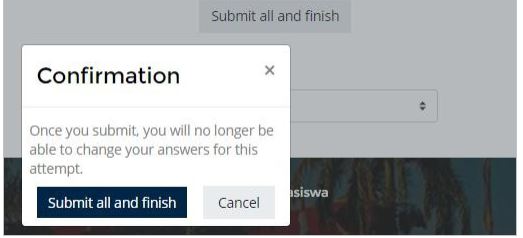
- On the dialog box confirmation that appears, click it again submit all and finish.
- The process of answering the questions has been completed, then you will be presented with the session 1 test assessment scores.

Display after completing the test section 1 on the start page of the course will appear as follows

Next question section 2 will open automatically (when Section 1 is finished). To start answering question 2, on the value resume page, please click the button at the bottom right
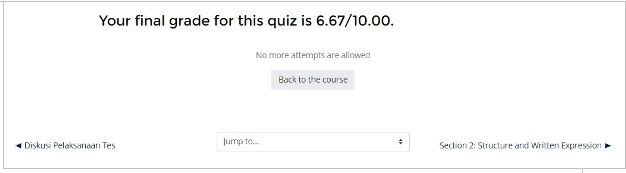
Then start answering the questions in section 2 to finish. Do the same process until the question section All 3 have been answered. Please note that if you have already done sections 2 or 3, then you won’t be able to go back to the work section beforehand, so answer the questions carefully with the answer that you think is correct.

C. Fill out the Biodata Registration Form for the EPT Certificate
To facilitate the process of collecting biodata for EPT certificates, we attach activities directly to the course page. Each student is required to input their own biodata. Please fill in your biodata as soon as possible after you enter Undiksha e-learning. For the steps, please follow the following guide:
Read Also: Manage Registration of Students Taking E-learning Courses
- Click on the registration form activity on the top page of the course.

- When the name has appeared on input data, then students do not need to fill in. But if not, please click the button add entry.

- Enter your biodata on the form that appears

- Click the buttons to save data.
- You can see the results of data input at View list and View single.

Finished. Happy Learning & Good Luck






